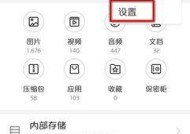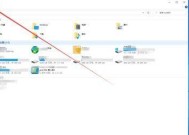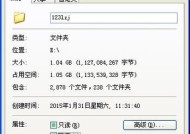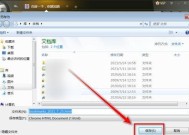揭开神秘的隐藏文件夹的秘密(1分钟教你调出隐藏的文件夹)
- 数码攻略
- 2024-08-27
- 32
- 更新:2024-08-19 10:39:51
在电脑中,有些文件夹被设置为隐藏状态,普通用户无法直接看到它们。然而,有时候我们需要访问这些隐藏的文件夹,可能是为了修改某些设置或找回误删的文件。本文将教你如何在短短的一分钟内调出隐藏的文件夹,轻松操控电脑世界的隐秘角落。
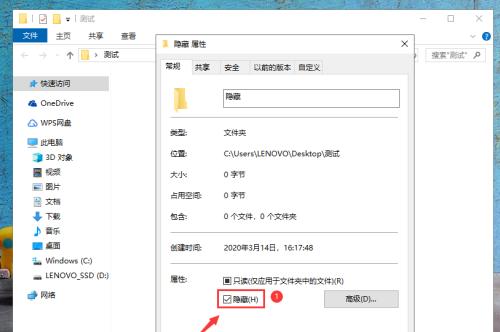
了解隐藏文件夹
打开文件资源管理器
打开文件夹选项
选择“查看”选项卡
勾选“显示隐藏的文件、文件夹和驱动器”
点击“确定”按钮
隐藏文件夹显示了吗?
通过命令提示符调出隐藏文件夹
按下Win+R组合键
输入“cmd”并按下回车键
输入“attrib-h-r-s/s/d隐藏文件夹路径”命令
等待命令执行完毕
检查是否成功显示隐藏文件夹
修改文件夹选项恢复原状
隐藏文件夹的调出方法
了解隐藏文件夹
隐藏文件夹是指在文件资源管理器中被设置为不可见的文件夹。通常情况下,这些文件夹包含系统文件、重要设置或者用户个人文件,为了防止误操作或保护隐私,它们被隐藏起来。
打开文件资源管理器
在Windows系统中,我们可以通过文件资源管理器来访问电脑中的文件和文件夹。我们需要打开文件资源管理器,这可以通过点击任务栏上的“文件资源管理器”图标或者按下Win+E快捷键来实现。
打开文件夹选项
在文件资源管理器中,我们需要进一步打开“文件夹选项”来进行隐藏文件夹的设置。你可以在菜单栏中找到“查看”选项,点击后会弹出一个下拉菜单,其中包含了“选项”一项。
选择“查看”选项卡
在弹出的“文件夹选项”窗口中,我们需要选择“查看”选项卡。这个选项卡提供了很多关于文件显示的设置,包括显示隐藏的文件、文件夹和驱动器。
勾选“显示隐藏的文件、文件夹和驱动器”
在“查看”选项卡中,我们可以找到一个名为“隐藏文件、文件夹和驱动器”的设置,这个设置默认是未勾选的。我们需要将其勾选上,以便显示隐藏的文件夹。
点击“确定”按钮
在完成上一步的设置后,记得点击“确定”按钮,以使设置生效。这样,隐藏文件夹就被显示出来了。
隐藏文件夹显示了吗?
现在,你可以回到文件资源管理器中查看是否成功显示了隐藏的文件夹。如果成功,恭喜你!如果没有,不要着急,我们还有其他方法。
通过命令提示符调出隐藏文件夹
除了使用文件资源管理器的设置,我们还可以通过命令提示符来调出隐藏的文件夹。这种方法更加灵活,适用于一些特殊情况。
按下Win+R组合键
为了打开命令提示符,我们需要按下Win+R组合键,这将打开一个运行窗口。在运行窗口中,我们可以输入一些命令并执行。
输入“cmd”并按下回车键
在运行窗口中输入“cmd”(不含引号),然后按下回车键。这将打开一个命令提示符窗口。
输入“attrib-h-r-s/s/d隐藏文件夹路径”命令
在命令提示符窗口中,我们需要输入一个特定的命令来调出隐藏的文件夹。命令的格式是“attrib-h-r-s/s/d隐藏文件夹路径”,其中“隐藏文件夹路径”是指被隐藏的文件夹所在的路径。
等待命令执行完毕
在输入完命令后,我们需要等待命令执行完毕。命令会递归地搜索隐藏文件夹及其子文件夹,并将其属性修改为可见。
检查是否成功显示隐藏文件夹
命令执行完毕后,我们需要回到文件资源管理器中检查是否成功显示了隐藏的文件夹。如果成功,说明我们的命令输入正确并生效了。
修改文件夹选项恢复原状
在完成需要访问隐藏文件夹的操作后,我们可以修改文件夹选项来恢复原来的设置。这样,我们可以继续隐藏这些文件夹,以保护系统安全和个人隐私。
隐藏文件夹的调出方法
通过本文介绍的两种方法,我们可以轻松地调出隐藏的文件夹,访问电脑中的隐秘角落。无论是使用文件资源管理器还是命令提示符,都可以让我们更加灵活地操作电脑。记住这些方法,你将能更好地掌握电脑世界的奥秘。
通过本文的介绍,我们学习了如何在短短的一分钟内调出隐藏的文件夹。无论是通过文件资源管理器的设置还是通过命令提示符,我们都可以轻松访问隐藏的文件夹,探索电脑世界的神秘角落。希望本文对您有所帮助,让您更加熟练地操作电脑,发现更多有趣的东西。
轻松揭秘隐藏文件夹的神秘面纱
在计算机中,我们经常需要保存一些私密或重要的文件,为了保护这些文件的安全,我们常常会将其隐藏起来。然而,有时候我们可能忘记了隐藏的文件夹的位置,导致找不到这些重要的文件,给我们带来了不便和困扰。本文将教你如何在短短一分钟内轻松调出隐藏的文件夹,解锁隐秘空间。
1.检查文件夹属性是否设置为隐藏
2.查找被隐藏的文件夹
3.使用快捷键展示隐藏文件夹
4.在文件管理器中显示隐藏文件夹
5.通过命令提示符找回隐藏文件夹
6.利用系统设置找到隐藏的文件夹
7.使用专业的文件恢复工具寻找隐藏文件夹
8.查看系统恢复点还原隐藏文件夹
9.利用第三方软件解锁隐藏文件夹
10.轻松解决系统错误导致的隐藏文件夹问题
11.在注册表中寻找隐藏文件夹的痕迹
12.通过任务管理器找回隐藏文件夹
13.检查云存储服务中是否存在隐藏文件夹
14.使用备份恢复软件找回隐藏文件夹
15.小结:找回隐藏文件夹的方法
1.检查文件夹属性是否设置为隐藏
通过右键点击文件夹,选择“属性”,查看是否勾选了“隐藏”属性。如果是,取消勾选即可显示文件夹。
2.查找被隐藏的文件夹
在文件管理器中,点击“查看”选项卡,在“选项”中选择“更改文件和文件夹选项”,在弹出窗口中切换到“查看”选项卡,并勾选“显示隐藏的文件、文件夹和驱动器”。
3.使用快捷键展示隐藏文件夹
在文件管理器中,按下“Alt”键,选择“工具”菜单,然后点击“文件夹选项”,按下“Ctrl+Shift+.”快捷键即可显示隐藏文件夹。
4.在文件管理器中显示隐藏文件夹
在文件管理器中,点击“查看”选项卡,在“选项”中选择“更改文件和文件夹选项”,在弹出窗口中切换到“查看”选项卡,并勾选“显示隐藏的文件、文件夹和驱动器”。
5.通过命令提示符找回隐藏文件夹
打开命令提示符窗口,输入命令“attrib-h-s-r-a/s/d文件夹路径”,其中“文件夹路径”为隐藏文件夹所在的路径。
6.利用系统设置找到隐藏的文件夹
在控制面板中,点击“外观和个性化”,然后选择“文件资源管理器选项”,在弹出窗口的“查看”选项卡中,勾选“显示隐藏的文件、文件夹和驱动器”。
7.使用专业的文件恢复工具寻找隐藏文件夹
下载并安装专业的文件恢复工具,运行软件并选择“恢复隐藏文件夹”选项,根据软件的指示进行操作,即可找回隐藏文件夹。
8.查看系统恢复点还原隐藏文件夹
在控制面板中,点击“系统和安全”,然后选择“系统”,在左侧菜单中点击“系统保护”,选择一个合适的系统恢复点还原隐藏文件夹。
9.利用第三方软件解锁隐藏文件夹
下载并安装可信赖的第三方软件,例如“WiseFolderHider”,打开软件并输入密码,即可解锁隐藏文件夹。
10.轻松解决系统错误导致的隐藏文件夹问题
在控制面板中,点击“系统和安全”,然后选择“故障排除”,在弹出窗口中选择“查找和解决文件问题”,按照指示进行操作解决隐藏文件夹问题。
11.在注册表中寻找隐藏文件夹的痕迹
运行“regedit”命令打开注册表编辑器,在“HKEY_CURRENT_USER\Software\Microsoft\Windows\CurrentVersion\Explorer\Advanced”路径下,找到“Hidden”项并将其值设为“1”,即可显示隐藏文件夹。
12.通过任务管理器找回隐藏文件夹
按下“Ctrl+Shift+Esc”快捷键打开任务管理器,切换到“进程”选项卡,结束名为“explorer.exe”的进程,再点击“文件”选项卡,选择“新建任务”,输入“explorer.exe”并点击“确定”,即可恢复隐藏文件夹。
13.检查云存储服务中是否存在隐藏文件夹
登录你使用的云存储服务,查看是否存在隐藏文件夹。有些云存储服务可能会自动将文件夹设置为隐藏。
14.使用备份恢复软件找回隐藏文件夹
如果你有备份恢复软件,可以使用该软件进行恢复操作。选择恢复文件夹的选项,并按照软件的指示进行操作,即可找回隐藏文件夹。
15.小结:找回隐藏文件夹的方法
通过以上方法,我们可以轻松地找回隐藏的文件夹。无论是通过系统设置、命令提示符还是使用第三方软件,都能够解决隐藏文件夹的问题,保证我们的重要文件不会丢失。同时,我们也应该注意文件夹属性的设置,避免出现隐藏文件夹的情况,以免给我们带来不必要的麻烦。