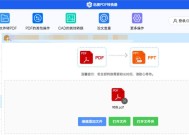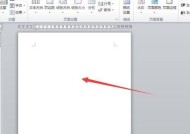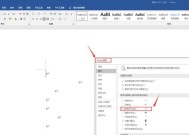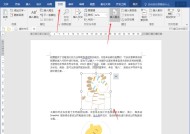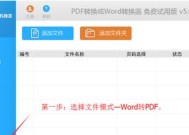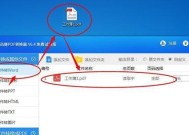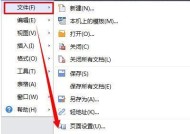轻松掌握Word分节符快捷键(提高文档编辑效率的必备技巧)
- 家电技巧
- 2024-08-30
- 86
- 更新:2024-08-19 10:39:04
在日常的文档编辑中,我们经常会遇到需要分节处理的情况。掌握Word分节符快捷键可以大大提高文档编辑的效率和准确性。本文将详细介绍一些常用的Word分节符快捷键,帮助读者轻松应对各种文档处理任务。

一:了解Word分节符的作用及快捷键的重要性
在开始学习Word分节符的快捷键之前,我们首先需要了解什么是Word分节符以及它在文档中的作用。分节符是一种特殊字符,用于将文档分成不同的节,每个节可以有不同的页面布局、页眉页脚等设置。而快捷键则是通过按下特定的组合键来快速实现某一功能,它能够极大地提高文档编辑的效率和准确性。
二:如何插入分节符
在Word中,我们可以通过使用快捷键来插入分节符。首先定位光标到需要插入分节符的位置,然后按下Ctrl+Shift+Enter组合键即可插入一个分节符。这个快捷键在不同版本的Word中是通用的,可以快速方便地实现分节符的插入。
三:分节符的类型及其应用场景
Word提供了多种类型的分节符,每种分节符都有不同的应用场景。常见的分节符包括“下一页”、“连续”、“奇数页”、“偶数页”等。通过选择不同的分节符类型,我们可以实现不同页面布局、不同页码等需求。了解各种分节符的具体应用场景,有助于我们更好地进行文档编辑。
四:使用Ctrl+Enter快速插入分页符
在某些情况下,我们只需要简单地进行页面切换,而不需要涉及到其他复杂的设置。这时,我们可以使用Ctrl+Enter快捷键来快速插入一个分页符。这个快捷键可以方便地将光标定位到下一页的开头,节省了手动插入分节符的步骤。
五:使用Alt+Shift+P快速插入页码
页码是文档中常见的内容之一,使用快捷键能够快速准确地插入页码。在需要插入页码的位置,按下Alt+Shift+P组合键,即可在页眉或页脚中插入当前页码。使用这个快捷键,我们不仅可以插入当前页码,还可以进行其他页码设置。
六:使用Ctrl+Shift+H快速插入分节符的页眉
在某些情况下,我们需要为不同节设置不同的页眉。使用Ctrl+Shift+H快捷键,可以快速插入分节符的页眉。光标定位到分节符之后,按下这个组合键,即可进行页眉的编辑和设置。这个快捷键可以帮助我们实现对文档不同部分页眉的个性化设计。
七:使用Ctrl+Shift+F快速插入分节符的页脚
与设置分节符的页眉类似,我们也可以使用Ctrl+Shift+F快捷键来快速插入分节符的页脚。光标定位到分节符之后,按下这个组合键,即可对页脚进行编辑和设置。通过使用这个快捷键,我们可以轻松实现文档不同部分页脚的不同设置。
八:使用Ctrl+Shift+E快速切换页眉和页脚
在编辑文档时,我们经常需要切换页面的页眉和页脚进行编辑。使用Ctrl+Shift+E快捷键可以在页眉和页脚之间进行快速切换。这个快捷键的使用可以极大地提高我们的操作效率,避免了频繁切换菜单栏的步骤。
九:使用Ctrl+Shift+S快速查看分节符设置
有时候我们需要查看已有文档中的分节符设置,以便对其进行进一步编辑。按下Ctrl+Shift+S组合键,即可打开分节符设置对话框,查看和修改分节符的设置。这个快捷键可以帮助我们更好地了解和管理文档中的分节符。
十:使用Ctrl+Shift+G快速插入分节符的脚注
脚注是文档中常用的注释形式之一,使用快捷键可以快速插入分节符的脚注。光标定位到分节符之后,按下Ctrl+Shift+G组合键,即可插入当前页的脚注。这个快捷键可以方便地实现文档脚注的编辑和设置。
十一:使用Ctrl+Shift+B快速插入分节符的尾注
类似于脚注,尾注也是文档中常用的注释形式之一。使用Ctrl+Shift+B快捷键可以快速插入分节符的尾注。光标定位到分节符之后,按下这个组合键,即可插入当前页的尾注。这个快捷键可以帮助我们方便地进行文档尾注的编辑和设置。
十二:使用Ctrl+Shift+M快速插入分节符的目录
目录是文档中常见的内容之一,使用快捷键可以快速插入分节符的目录。光标定位到分节符之后,按下Ctrl+Shift+M组合键,即可在当前页插入目录。这个快捷键可以方便地实现文档目录的编辑和设置。
十三:使用Ctrl+Shift+T快速插入分节符的标题
标题是文档中重要的元素之一,使用快捷键可以快速插入分节符的标题。光标定位到分节符之后,按下Ctrl+Shift+T组合键,即可在当前页插入标题。这个快捷键可以帮助我们迅速编辑和设置文档中的标题。
十四:根据需要定制自己的分节符快捷键
Word还提供了自定义快捷键的功能,我们可以根据自己的需求来定制分节符的快捷键。在Word选项中的“自定义快捷键”设置中,我们可以为不同的分节符功能设定自己喜欢的快捷键。这个功能可以帮助我们更好地适应自己的编辑习惯。
十五:
掌握Word分节符快捷键对于提高文档编辑效率和准确性至关重要。通过本文介绍的各种快捷键,读者可以轻松地插入分节符、设置页眉页脚、插入页码等。希望本文能够帮助读者更好地应对各种文档编辑任务,提高工作效率。
Word使用技巧
在使用MicrosoftWord编辑文档时,我们经常需要对文档进行分节,以实现不同部分的样式和格式设置。然而,有时候分节符在文档中并不可见,给编辑和调整文档带来一定的困扰。本文将介绍一些Word的快捷键,帮助你快速显示分节符,轻松编辑文档布局。
段落
1.分节符的作用及其快捷键
分节符是Word中用来分割文档不同部分的标记,在编辑文档布局时非常重要。快速显示分节符的快捷键是Ctrl+Shift+8。
2.显示所有分节符的方法
除了快捷键,我们还可以通过点击“开始”选项卡上的“显示/隐藏”工具栏中的“分节符”按钮来显示所有的分节符。
3.如何隐藏分节符
如果你不想在编辑过程中一直看到分节符,可以通过再次按下快捷键Ctrl+Shift+8或点击“显示/隐藏”工具栏上的“分节符”按钮来隐藏它们。
4.分节符的类型及其作用
Word中有几种不同类型的分节符,如连续分节符、奇偶分节符、下一页分节符等。不同类型的分节符可以实现不同的格式和布局效果。
5.切换视图以显示或隐藏分节符
除了快捷键和工具栏按钮,我们还可以通过切换不同的视图模式来显示或隐藏分节符,如普通视图、页面布局视图和草稿视图。
6.如何快速移动到下一个分节符
在编辑长文档时,我们可能需要频繁地移动到不同的分节符处进行编辑。按下Ctrl+PgDn可以快速移动到下一个分节符。
7.如何删除分节符
有时候我们需要删除某个分节符或者合并相邻的两个分节。选中分节符处,按下Delete键即可删除该分节符。
8.分节符与页眉页脚的关系
分节符与页眉页脚紧密相关,通过插入不同类型的分节符,我们可以在文档不同部分设置不同的页眉页脚。
9.如何通过分节符调整页面边距
通过插入连续分节符,我们可以实现对文档不同部分的页面边距进行灵活调整。
10.在文档中插入分节符的方法
除了使用快捷键,我们还可以通过点击“页面布局”选项卡上的“分节符”按钮来插入不同类型的分节符。
11.如何在分节符处插入分页符
在文档中,我们可能需要在某个分节符处插入分页符,从而将文档分页。在分节符处按下Ctrl+Enter即可插入分页符。
12.分节符对目录和索引的影响
分节符对文档的目录和索引生成有一定的影响。在编辑目录或索引时,需要特别注意分节符的位置和类型。
13.如何通过分节符实现不同的页面编号
通过在不同类型的分节符之间设置不同的页脚,我们可以实现文档不同部分的不同页面编号。
14.分节符与段落样式的关系
分节符可以影响段落样式的应用范围。需要注意在设置段落样式时,确保选中正确的分节符。
15.分节符常见问题及解决方法
在使用分节符的过程中,可能会遇到一些常见问题,如无法正确插入或删除分节符等。本段将介绍一些解决这些问题的方法。
通过掌握Word中分节符的快捷键和使用技巧,我们可以轻松编辑文档布局,实现各种格式和样式的设置。熟练掌握分节符的应用,将大大提升我们在Word中编辑文档的效率和准确性。