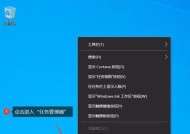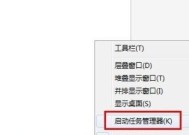如何快速进入设备管理器(掌握设备管理器的使用技巧)
- 网络常识
- 2024-09-04
- 91
- 更新:2024-08-19 10:39:01
设备管理器是Windows操作系统中一个非常重要的工具,它可以让我们查看和管理计算机上的硬件设备。然而,很多用户对于如何快速进入设备管理器并不清楚,本文将为大家介绍几种简便的方法,帮助大家快速进入设备管理器。
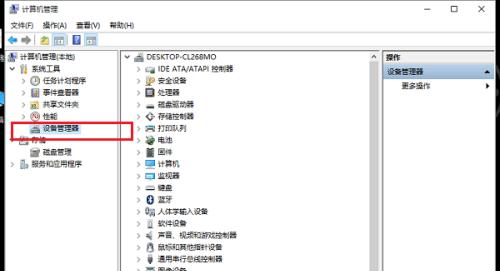
使用快捷键打开设备管理器
按下Win+X组合键,然后在弹出的菜单中选择“设备管理器”,即可快速打开设备管理器。
通过控制面板打开设备管理器
点击桌面左下角的“开始”按钮,在弹出的菜单中选择“控制面板”,然后找到“设备管理器”并点击打开。
使用运行命令打开设备管理器
按下Win+R组合键打开运行窗口,输入“devmgmt.msc”命令,然后点击确定,即可打开设备管理器。
通过系统设置打开设备管理器
在Windows10系统中,点击桌面右下角的通知图标,然后点击“所有设置”,接着选择“设备”,在左侧菜单中点击“设备管理器”,即可进入设备管理器。
使用计算机管理打开设备管理器
右击计算机图标或者我的电脑图标,选择“管理”,在弹出的窗口中,点击左侧的“设备管理器”即可打开设备管理器。
通过快速访问菜单打开设备管理器
在资源管理器中,点击地址栏右侧的小箭头,选择“计算机管理”选项,在弹出的窗口中点击左侧的“设备管理器”。
使用Windows搜索功能打开设备管理器
点击桌面左下角的搜索图标,输入“设备管理器”,然后在搜索结果中点击“设备管理器”即可进入。
通过任务管理器打开设备管理器
按下Ctrl+Shift+Esc组合键打开任务管理器,然后点击左上角的“文件”菜单,在弹出的菜单中选择“运行新任务”,然后输入“devmgmt.msc”命令并点击确定。
使用命令提示符打开设备管理器
按下Win+X组合键,选择“命令提示符(管理员)”,然后输入“devmgmt.msc”命令并按下回车键即可进入设备管理器。
通过控制台打开设备管理器
按下Win+R组合键打开运行窗口,输入“mmcdevmgmt.msc”命令并点击确定,即可打开设备管理器。
通过系统属性打开设备管理器
右击计算机图标或者我的电脑图标,选择“属性”,在弹出的窗口中点击左侧的“设备管理器”。
使用WindowsPowerShell打开设备管理器
按下Win+X组合键,选择“WindowsPowerShell(管理员)”,然后输入“devmgmt.msc”命令并按下回车键即可进入设备管理器。
通过注册表编辑器打开设备管理器
按下Win+R组合键打开运行窗口,输入“regedit”命令并点击确定,然后找到注册表路径“HKEY_LOCAL_MACHINE\SOFTWARE\Microsoft\Windows\CurrentVersion\Explorer\MyComputer\NameSpace\{20D04FE0-3AEA-1069-A2D8-08002B30309D}”,右击并选择“新建”→“项”,将新建的项命名为“{EEC5AD98-8080-425f-922A-DABF3DE3F69A}”即可。
通过开始菜单搜索打开设备管理器
点击桌面左下角的“开始”按钮,在搜索框中输入“设备管理器”,然后在搜索结果中点击“设备管理器”即可进入。
使用命令行工具打开设备管理器
打开命令行工具,输入“devmgmt.msc”命令并按下回车键,即可直接进入设备管理器。
通过本文介绍的多种方法,你可以快速进入设备管理器,并轻松查看和管理计算机上的硬件设备。无论是使用快捷键、控制面板、运行命令还是系统设置,都能帮助你更好地利用设备管理器,提高计算机的使用效率。
如何进入设备管理器来管理你的电脑
设备管理器是Windows操作系统中的一个重要工具,它允许用户查看和管理电脑上安装的硬件设备。通过设备管理器,用户可以更新驱动程序、禁用或启用设备、查看设备的详细信息等。然而,许多用户可能不知道如何进入设备管理器,因此本文将介绍几种简单的方法来帮助读者快速访问设备管理器。
1.使用快捷键Win+X
通过按下键盘上的Win键和X键组合,可以快速打开Win+X菜单,其中包含了许多常用的系统工具,其中就包括设备管理器。
2.通过控制面板访问
在Windows操作系统中,控制面板是一个重要的系统设置和管理工具。通过点击开始菜单,并选择控制面板,然后在控制面板窗口中找到“设备管理器”选项,即可进入设备管理器界面。
3.使用运行命令
通过按下Win键+R键组合,可以打开运行命令窗口。在运行命令窗口中输入“devmgmt.msc”并点击确定,即可直接打开设备管理器。
4.通过计算机管理
计算机管理是Windows系统中一个综合管理工具,它提供了许多系统管理功能。通过右击“我的电脑”图标,并选择“管理”,然后在计算机管理窗口中找到“设备管理器”,即可打开设备管理器。
5.使用电脑快捷菜单
在桌面上右击鼠标,选择“快捷方式”菜单,然后找到“设备管理器”选项,即可打开设备管理器。
6.使用搜索功能
点击开始菜单,在搜索框中输入“设备管理器”,然后从搜索结果中选择并点击设备管理器,即可打开设备管理器界面。
7.使用命令提示符
通过点击开始菜单,找到“命令提示符”选项,然后在命令提示符窗口中输入“devmgmt.msc”,并按下回车键,即可打开设备管理器。
8.通过任务管理器访问
按下Ctrl+Shift+Esc组合键,可以快速打开任务管理器。在任务管理器窗口中,点击“文件”选项,并选择“运行新任务”,然后输入“devmgmt.msc”,并点击确定,即可打开设备管理器。
9.使用控制台
通过点击开始菜单,并选择“运行”,然后输入“mmc”并按下回车键,即可打开控制台窗口。在控制台窗口中,点击“文件”选项,并选择“添加/删除管理单元”,然后选择“设备管理器”,并点击确定,即可打开设备管理器。
10.通过右键点击此电脑
在桌面上右击鼠标,并选择“属性”,然后在系统窗口中找到“设备管理器”选项,即可打开设备管理器。
11.使用文件资源管理器
通过点击开始菜单,并选择“计算机”,然后在文件资源管理器窗口中,点击“系统属性”,并找到“设备管理器”选项,即可打开设备管理器。
12.通过控制面板的系统选项
通过点击开始菜单,并选择“控制面板”,然后在控制面板窗口中找到“系统与安全”选项,再点击“系统”,最后在系统窗口中找到“设备管理器”,即可打开设备管理器。
13.使用快速访问菜单
在文件资源管理器窗口中,点击左上角的小箭头图标,即可展开快速访问菜单,其中包含了许多常用的系统工具,其中就包括设备管理器。
14.通过任务栏搜索
在任务栏的搜索框中输入“设备管理器”,然后从搜索结果中选择并点击设备管理器,即可打开设备管理器界面。
15.创建设备管理器的快捷方式
通过右击桌面空白处,选择“新建”和“快捷方式”,然后在新建快捷方式窗口中输入“devmgmt.msc”,并点击下一步和完成,即可在桌面上创建设备管理器的快捷方式。
通过上述15种方法,你可以快速方便地进入设备管理器,对电脑上的硬件设备进行管理和调整。不论你是想更新驱动程序、解决硬件问题,还是查看设备信息,设备管理器都是一个必备的工具。掌握如何打开设备管理器,将使你在处理电脑问题时更加高效和便捷。