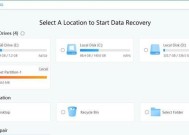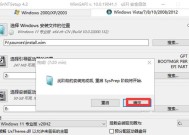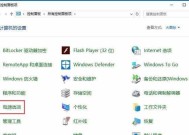Windows10管理员权限开启方法(轻松获取Windows10管理员权限的有效方法)
- 电脑维修
- 2024-08-25
- 105
- 更新:2024-08-19 10:36:20
在使用Windows10操作系统时,管理员权限是非常重要的。管理员权限允许用户对系统进行更高级的操作和管理,确保系统的安全性和稳定性。然而,有些用户可能不知道如何开启管理员权限,导致在一些需要管理员权限的操作中遇到困难。本文将向读者介绍一些简单而有效的方法,帮助您轻松获取Windows10管理员权限。
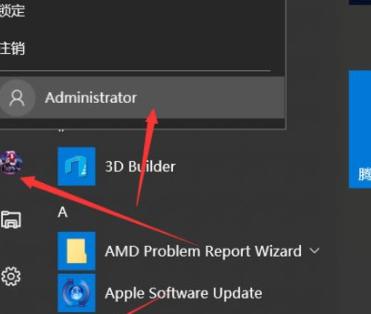
1.理解管理员权限的作用和重要性
管理员权限是指允许用户对操作系统进行高级设置和管理的权限。拥有管理员权限的用户可以修改系统设置、安装和卸载软件、更改文件权限等。理解管理员权限的作用和重要性是获取管理员权限的第一步。
2.使用已有的管理员账户
Windows10默认会创建一个拥有管理员权限的本地账户,如果您使用的是此账户进行操作,那么您已经拥有管理员权限。可以通过检查您当前登录的账户是否具有管理员权限来确认。
3.启用隐藏的内置管理员账户
Windows10内置了一个隐藏的管理员账户,可以通过启用它来获得管理员权限。在命令提示符窗口中输入"netuseradministrator/active:yes"命令,然后注销并重新登录,即可使用新激活的管理员账户。
4.修改用户账户类型为管理员
如果您的账户没有管理员权限,可以通过修改账户类型来获得管理员权限。在"设置"中选择"帐户",然后点击"家庭和其他用户"。选择您要修改的账户,并将其类型从"标准用户"改为"管理员"。
5.使用快捷键方式打开命令提示符或PowerShell
通过按下键盘上的Win+X键,可以快速打开Windows10的高级快捷菜单。在菜单中选择"命令提示符"或"WindowsPowerShell",然后右键点击它们,并选择"以管理员身份运行",即可以管理员权限运行它们。
6.使用UAC(用户帐户控制)提升权限
Windows10的用户帐户控制(UAC)可以提升普通用户的权限,以便执行需要管理员权限的操作。当需要管理员权限时,系统会自动弹出UAC提示框,询问您是否同意提升权限。
7.使用安全模式登录
在某些情况下,系统可能会出现问题导致无法正常登录到Windows10。此时,您可以尝试使用安全模式登录,在该模式下通常会默认启用管理员权限。
8.使用系统修复工具修复系统文件
有时候系统文件损坏或丢失可能会导致管理员权限无法正常使用。可以使用Windows10内置的系统文件检查和修复工具来修复这些问题。
9.重置本地安全策略
如果您的系统安全策略被更改导致管理员权限无法正常使用,可以通过重置本地安全策略来恢复默认设置。在命令提示符窗口中输入"secedit/configure/cfg%windir%\inf\defltbase.inf/dbdefltbase.sdb/verbose"命令,然后重启系统。
10.使用第三方工具
除了上述方法外,还可以使用一些第三方工具来帮助获取管理员权限。这些工具提供了简单而直接的方式来修改用户权限和设置。
11.创建新的管理员账户
如果以上方法无效,您还可以尝试创建一个新的管理员账户。在"设置"中选择"帐户",然后点击"家庭和其他用户"。选择"添加其他人到此设备",然后按照指示创建一个新的管理员账户。
12.更新Windows10操作系统
有时候,操作系统的版本可能会影响管理员权限的使用。确保您的Windows10操作系统是最新版本,可以通过Windows更新功能进行更新。
13.执行系统还原
如果您最近的系统更改导致管理员权限无法正常使用,可以尝试执行系统还原来恢复到之前的状态。打开"控制面板",选择"系统和安全",然后点击"系统",在左侧导航栏中选择"系统保护",点击"系统还原",按照指示进行还原操作。
14.寻求专业帮助
如果您尝试了以上方法仍然无法获取管理员权限,那么可能需要寻求专业的技术支持。专业人员可以根据您的具体情况提供个性化的解决方案。
15.注意事项和安全性考虑
在获取管理员权限时,应该注意一些事项和安全性考虑。确保您掌握系统管理员密码,并定期更改密码以增加安全性。同时,不要滥用管理员权限,只在必要时使用,并小心不要修改或删除系统关键文件。
获取Windows10管理员权限是使用操作系统的基本需求之一。本文介绍了多种简单有效的方法,包括使用已有的管理员账户、启用隐藏的内置管理员账户、修改用户账户类型、使用快捷键方式打开命令提示符或PowerShell等。通过这些方法,您可以轻松获得管理员权限,并更好地管理和操作Windows10系统。但务必注意安全性和正确使用管理员权限的原则,以保证系统的稳定性和安全性。
Windows10管理员权限分享方法详解
Windows10作为目前最新的操作系统版本,给用户带来了更多的便利和功能。然而,在使用Windows10时,一些功能可能会因为没有管理员权限而无法使用,限制了用户的体验。本文将为大家介绍如何以简单的方法开启Windows10的管理员权限,让您畅享全部功能。
一:什么是管理员权限?
管理员权限是指Windows系统中的一种特殊权限,拥有该权限的用户能够访问和修改系统中所有文件、设置和程序,拥有完全的控制权。
二:为什么需要管理员权限?
很多高级功能和设置需要管理员权限才能访问和使用,例如安装和卸载程序、更改系统设置、修改注册表等。没有管理员权限时,无法进行这些操作,限制了用户的使用体验。
三:如何开启管理员权限?
在Windows10中,有多种方法可以开启管理员权限,其中最简单的方法是通过控制面板进行设置。
四:步骤一:打开控制面板
点击Windows开始菜单,搜索并选择“控制面板”来打开控制面板窗口。
五:步骤二:进入用户账户设置
在控制面板窗口中,点击“用户账户”选项,进入用户账户设置页面。
六:步骤三:修改账户类型
在用户账户设置页面中,选择您的账户,并点击“更改账户类型”。在弹出的窗口中选择“管理员”,并点击“确定”。
七:步骤四:确认修改
系统会要求您输入密码以确认修改,输入密码后点击“是”,即可成功将您的账户提升为管理员账户。
八:开启管理员权限的其他方法
除了通过控制面板进行设置外,还可以通过命令行、本地用户和组策略编辑器等方法来开启管理员权限。
九:通过命令行开启管理员权限
打开命令提示符,输入“netuseradministrator/active:yes”命令并回车,即可开启系统内置的管理员账户。
十:通过本地用户和组策略编辑器开启管理员权限
打开本地用户和组策略编辑器,依次进入“计算机配置”、“Windows设置”、“安全设置”、“本地策略”、“安全选项”,找到“帐户:内置管理员帐户状态”,将其设置为“已启用”。
十一:开启管理员权限后的注意事项
开启管理员权限后,需要谨慎操作,避免误操作或不慎删除系统文件,造成系统损坏或安全风险。
十二:管理员权限与常规用户权限的区别
管理员权限拥有更高的权限和更多的功能,但同时也需要承担更大的风险。在使用管理员权限时需要谨慎行事,避免误操作。
十三:如何关闭管理员权限?
如果您不再需要管理员权限,可以通过相同的方法将账户类型改为普通用户即可关闭管理员权限。
十四:
开启Windows10的管理员权限可以让您畅享操作系统的全部功能,并能进行更多的高级操作和设置。通过简单的设置步骤,您可以轻松地获得管理员权限,提升使用体验。
十五:希望本文介绍的方法能帮助到大家,让您能够更好地使用Windows10,并充分发挥其功能和便利性。记得谨慎操作,避免误操作对系统造成不必要的损失。