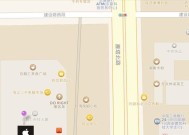如何利用电脑打开剪切板记录(掌握这一技巧)
- 电脑维修
- 2024-08-25
- 62
- 更新:2024-08-19 10:35:20
在日常使用电脑过程中,我们经常会使用剪贴板进行复制和粘贴操作。但是,有时候我们可能会需要查看之前复制过的内容或者希望能够保存多个剪贴板记录。本文将介绍如何利用电脑打开剪切板记录,以及如何更加高效地管理剪贴板内容。
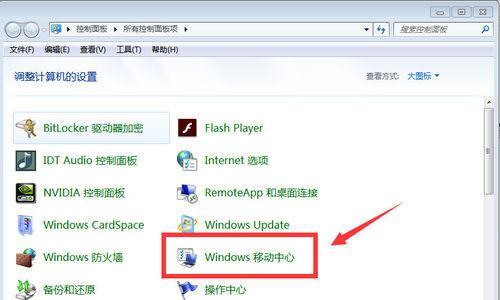
1.什么是剪贴板
-剪贴板的定义及作用
-剪贴板在日常使用中的重要性
2.打开剪贴板记录的方法
-Windows系统下的快捷键
-Mac系统下的操作步骤
3.Windows系统下的剪贴板历史功能
-如何开启剪贴板历史功能
-如何查看和管理剪贴板历史记录
4.Mac系统下的剪贴板工具
-推荐几款好用的剪贴板管理工具
-如何使用这些工具打开剪贴板记录
5.如何保存特定的剪贴板内容
-如何将常用的剪贴板内容保存为永久记录
-如何删除不需要的剪贴板记录
6.利用快捷键快速访问剪贴板记录
-设置自定义快捷键的方法
-如何快速访问剪贴板记录
7.如何导出剪贴板记录
-将剪贴板内容导出为文本文件的步骤
-导出剪贴板记录的其他方法
8.利用剪贴板记录提高工作效率
-在写作中的应用技巧
-在数据处理中的应用技巧
9.解决剪贴板记录过多导致混乱的问题
-如何清理不需要的剪贴板记录
-如何整理和分类剪贴板内容
10.如何保护剪贴板内容的安全性
-防止剪贴板内容被他人获取的方法
-避免剪贴板内容泄露的注意事项
11.剪贴板记录在不同软件中的应用
-Office软件中的剪贴板技巧
-图片编辑软件中的剪贴板应用
12.剪贴板记录与云服务的结合
-利用云服务同步剪贴板内容
-如何在多台设备上共享剪贴板记录
13.剪贴板记录的自动清理设置
-如何设置剪贴板记录的自动清理时间
-如何调整自动清理设置的参数
14.利用剪贴板记录提升学习效果
-笔记整理中的应用技巧
-语言学习中的剪贴板记录方法
15.
通过本文的介绍,我们学习了如何利用电脑打开剪切板记录,并了解了如何更加高效地管理剪贴板内容。掌握这些技巧,可以帮助我们更好地利用剪贴板,提高工作和学习效率。不管是在日常使用中还是专业领域中,都能够从中受益。让我们开始使用这些技巧,提升我们的电脑操作技能吧!
掌握剪切板记录功能
剪切板是我们在日常使用电脑时经常会遇到的功能,它可以临时存储我们复制或剪切的文本、图像等内容,方便我们在不同应用程序之间进行数据传递。但是,有时候我们会需要查看之前复制或剪切的内容记录。本文将介绍如何利用电脑打开剪切板记录功能,让我们更加方便地管理和使用剪切板。
一、如何查看最近的剪切板记录
通过快捷键Win+V,可以打开Windows10系统自带的剪切板历史记录面板。这个面板会显示你最近复制或剪切的文本、图像等内容。
二、如何设置剪切板记录的存储大小
在Windows10的“设置”中,点击“系统”,然后选择“剪贴板”选项。在这里,你可以调整剪切板历史记录的存储大小。如果你经常需要查看历史记录,可以适当增大存储大小。
三、如何清除剪切板记录
如果你希望清空剪切板历史记录,只需点击剪切板历史记录面板的右上角的“清除全部”按钮即可。这样可以保护你的隐私,同时也能释放一些系统资源。
四、如何选择特定的剪切板记录
在剪切板历史记录面板中,你可以选择特定的剪切板记录进行复制或粘贴。只需点击该记录,然后按下Enter键即可将其复制到剪切板,并在需要的地方粘贴。
五、如何搜索剪切板历史记录
如果你有很多剪切板历史记录,可以使用搜索功能来快速找到需要的内容。在剪切板历史记录面板上方的搜索框中输入关键词,即可自动筛选出相关的记录。
六、如何自定义剪切板记录的保存时间
默认情况下,剪切板历史记录会保留24小时。但是你也可以在“设置”中自定义剪切板记录的保存时间,最长可达一个月。这样可以根据个人需要来设置,避免不必要的历史记录占用空间。
七、如何导出剪切板历史记录
如果你想备份或分享剪切板历史记录,可以将其导出为文本文件。在剪切板历史记录面板的右上角菜单中,选择“导出”,选择保存的路径和文件名,即可将记录导出。
八、如何禁用剪切板记录功能
如果你不需要剪切板记录功能,或者因为安全性原因而希望禁用它,可以在“设置”中找到“剪贴板”选项,并将其关闭即可。
九、如何使用第三方软件记录剪切板
除了系统自带的剪切板记录功能,还有一些第三方软件可以提供更多的剪切板管理功能,比如自动保存剪切板内容、快捷键操作等。你可以根据个人需要选择合适的软件来使用。
十、如何保护剪切板记录的隐私安全
由于剪切板记录可能包含敏感信息,为了保护隐私安全,建议定期清理剪切板记录,尽量避免在公共场合复制或剪切敏感内容。
十一、如何在剪切板历史记录中添加标签或注释
如果你希望对某个剪切板记录进行标记或添加注释,可以在剪切板历史记录面板中右键点击该记录,选择“编辑”或“添加注释”,然后输入相应的内容。
十二、如何利用剪切板记录提高工作效率
剪切板记录功能可以帮助我们更快捷地复制和粘贴内容,提高工作效率。合理利用剪切板历史记录面板,可以避免频繁切换应用程序查找之前复制的内容,节省时间和精力。
十三、如何在多台设备之间同步剪切板记录
如果你在多台设备上使用同一个Microsoft账户登录,并且开启了剪切板同步功能,那么剪切板历史记录将会在这些设备之间同步。这样你可以在不同设备上共享剪切板内容。
十四、如何利用剪切板记录进行批量操作
如果你需要对多个文本或图像进行相同的操作,比如复制、粘贴、格式调整等,可以先将它们依次复制到剪切板历史记录中,然后一次性粘贴或进行相应的操作,提高效率。
十五、
通过利用电脑打开剪切板记录功能,我们可以更好地管理和使用剪切板。无论是查看历史记录、清除记录、自定义设置,还是利用第三方软件扩展功能,都可以帮助我们提高工作效率和隐私安全。尝试使用这些技巧,相信你会在日常使用电脑时受益匪浅。