苹果笔记本电脑截屏方法全解析(从快捷键到截图工具)
- 电脑维修
- 2024-08-23
- 69
- 更新:2024-08-19 10:32:34
在日常使用苹果笔记本电脑时,经常需要进行截屏操作,无论是为了记录重要信息还是与他人分享屏幕内容。本文将详细介绍苹果笔记本电脑截屏的各种方法,包括快捷键和截图工具,帮助读者快速掌握这一技巧。
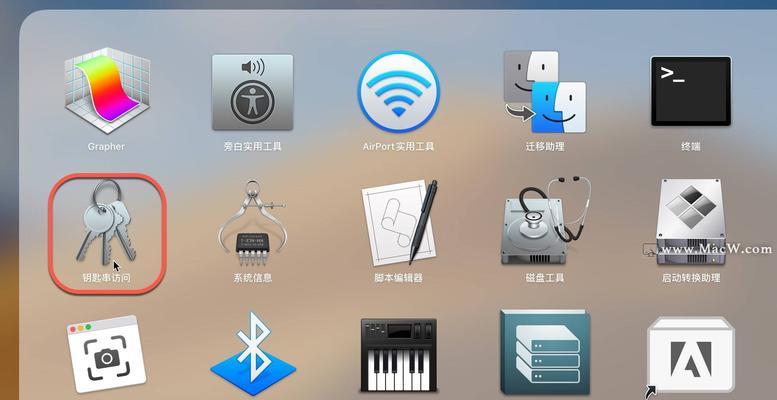
一:快捷键截屏方法(关键字:快捷键截屏)
苹果笔记本电脑提供了多种快捷键截屏的方式。最常用的是使用Command+Shift+3组合键,按下后屏幕会立即截取整个屏幕的内容,并保存为PNG格式的图片文件。
二:选区截屏方法(关键字:选区截屏)
有时我们只需要截取屏幕上的某个特定区域,这时可以使用Command+Shift+4组合键。按下组合键后,鼠标会变成一个十字箭头,我们只需要按住鼠标左键拖动选取要截取的区域,松开鼠标即可完成截屏。
三:窗口截图方法(关键字:窗口截图)
有些情况下,我们需要截取某个特定窗口的内容,此时可以使用Command+Shift+4+空格组合键。按下组合键后,鼠标会变成一个相机的图标,我们只需要点击要截取的窗口即可完成截屏。
四:全屏截图方法(关键字:全屏截图)
若我们需要截取整个屏幕的内容,包括菜单栏和Dock栏,可以使用Command+Shift+5组合键。按下组合键后,会出现一个截图工具栏,我们可以选择“全屏”选项进行截图。
五:定时截图方法(关键字:定时截图)
有时候,我们希望延迟一段时间后进行截图,苹果笔记本电脑也提供了这样的功能。使用Command+Shift+5组合键,点击截图工具栏中的“定时”选项,并设置延迟时间,若定时时间到达,系统将自动进行截图。
六:快速预览和编辑截图(关键字:预览和编辑截图)
截取的屏幕截图会自动保存到桌面上,我们可以通过双击图片来快速预览。苹果笔记本电脑还提供了丰富的编辑工具,如画笔、文字、形状等,可以方便地进行图片编辑。
七:使用Grab工具进行截图(关键字:Grab工具)
苹果笔记本电脑中还内置了一个截图工具——Grab。通过在Launchpad中搜索并打开Grab应用程序,我们可以使用它进行更精确和专业的截图操作,如定制选区、捕捉鼠标光标等。
八:使用第三方截图工具(关键字:第三方截图工具)
除了系统自带的截图工具,还有许多第三方截图工具可以选择。如Snagit、Skitch等,它们提供了更多高级功能,如滚动截屏、标记、批注等,可以满足更多特定需求。
九:设置默认的截图保存位置(关键字:默认保存位置)
苹果笔记本电脑默认将截图保存在桌面上,但我们也可以自定义默认保存位置。打开“终端”应用程序,输入命令"defaultswritecom.apple.screencapturelocation/路径",将路径替换为你想要保存的文件夹路径,然后重启电脑即可生效。
十:将截图直接粘贴到应用程序中(关键字:粘贴截图)
在截图后,我们可以直接使用Command+V组合键将截图粘贴到其他应用程序中,如邮件、图片编辑软件等,方便快捷。
十一:截图后自动进行标记和分享(关键字:自动标记和分享)
苹果笔记本电脑截图工具还提供了自动进行标记和分享的功能。在截图后,点击截图工具栏中的“选项”按钮,可以选择是否进行标记和分享,方便与他人共享截屏内容。
十二:通过iCloud同步截图(关键字:iCloud同步)
苹果笔记本电脑还可以通过iCloud进行截图的同步。打开“系统偏好设置”中的“iCloud”,勾选“iCloudDrive”和“OptimizeMacStorage”选项,即可将截图自动同步到其他设备上。
十三:共享截图方法(关键字:共享截图)
若我们需要与他人共享截图,可以通过AirDrop或邮件进行传输。使用AirDrop,只需打开Finder窗口中的AirDrop选项,将截图拖放到目标设备的头像上即可完成传输;使用邮件,只需新建一封邮件,将截图作为附件发送即可。
十四:解决截图无法保存的问题(关键字:截图无法保存)
有时候,截图后却无法保存。这可能是由于权限问题或磁盘空间不足导致的。我们可以尝试更改截图的保存位置、清理磁盘空间或检查文件权限来解决此问题。
十五:
通过本文介绍的方法,读者可以轻松掌握苹果笔记本电脑的截屏技巧。不论是使用快捷键还是借助截图工具,都能高效地进行截屏操作。通过灵活运用这些技巧,我们可以更方便地记录、分享和处理屏幕内容。
如何使用苹果笔记本电脑进行截屏
苹果笔记本电脑作为目前市场上备受欢迎的电脑之一,其操作系统与其他电脑有着一些不同。在日常使用中,我们经常需要进行截屏操作,以便记录、分享或保存重要信息。但是,许多人对于苹果笔记本电脑的截屏方法不够了解,使得这项基本技能成为了一个困扰。本文将为你详细介绍苹果笔记本电脑的截屏方法,帮助你更加高效地完成截屏操作。
一、查看苹果笔记本电脑的截屏快捷键
通过了解截屏快捷键,你可以更加方便地进行截屏操作。在苹果笔记本电脑上,常见的截屏快捷键包括“Command+Shift+3”、“Command+Shift+4”和“Command+Shift+5”。
二、全屏截屏:Command+Shift+3
如果你想要截取整个屏幕的内容,可以使用快捷键“Command+Shift+3”。按下这组快捷键后,屏幕上的内容将立即被截取,并保存在桌面上的一个以“屏幕截图”命名的文件中。
三、部分截屏:Command+Shift+4
如果你只想要截取屏幕上的部分内容,可以使用快捷键“Command+Shift+4”。按下这组快捷键后,鼠标指针将变成一个十字线,并且屏幕上会出现一个截屏框。你可以通过点击并拖动鼠标来调整截屏框的位置和大小。
四、截取特定窗口:Command+Shift+4+Space
有时候,你可能只想要截取特定的窗口而非整个屏幕或部分内容。在这种情况下,你可以使用快捷键“Command+Shift+4+Space”。按下这组快捷键后,鼠标指针将变为一个相机图标。你只需将相机图标移动到想要截取的窗口上,然后点击一下鼠标即可完成截屏。
五、使用预览程序编辑截屏
苹果笔记本电脑自带的预览程序不仅可以浏览和查看图片,还可以对截屏进行一些简单的编辑。你可以在预览程序中调整截屏的大小、旋转或裁剪图片,并添加文字、形状或标签等。
六、使用快捷方式保存截屏到剪贴板
除了保存截屏到桌面上的文件之外,苹果笔记本电脑还提供了将截屏直接保存到剪贴板的快捷方式。只需在按下截屏快捷键之前加上“Control”键即可。保存到剪贴板的截屏可以直接粘贴到其他应用程序中,非常方便。
七、使用Shift+Command+4可以调整截屏框的大小
如果你在使用快捷键“Command+Shift+4”时,想要调整截屏框的大小,可以按住Shift键,并使用鼠标点击和拖动来调整截屏框的宽度或高度。这个技巧对于需要精确调整截屏范围的情况非常有用。
八、使用Command+Control+Shift+3进行全屏截屏并保存到剪贴板
如果你想要将全屏截屏保存到剪贴板而不是桌面文件中,可以使用快捷键“Command+Control+Shift+3”。按下这组快捷键后,屏幕的截屏将被保存到剪贴板中,你可以在其他应用程序中直接粘贴使用。
九、使用Command+Control+Shift+4进行部分截屏并保存到剪贴板
类似地,你还可以使用快捷键“Command+Control+Shift+4”将部分截屏保存到剪贴板中。这个功能在需要快速截取屏幕内容并直接使用的情况下非常实用。
十、使用Command+Control+Shift+5打开屏幕录制器
除了截屏功能外,苹果笔记本电脑还提供了屏幕录制功能。通过使用快捷键“Command+Control+Shift+5”,你可以打开屏幕录制器,并进行屏幕录制操作。
十一、自定义截屏保存位置
默认情况下,苹果笔记本电脑将截屏保存在桌面上。如果你想要将截屏保存在其他位置,可以使用终端应用程序来自定义截屏保存位置。只需在终端中输入命令“defaultswritecom.apple.screencapturelocation/path/to/folder”,将“/path/to/folder”替换为你想要设置的文件夹路径即可。
十二、快捷方式:Command+Shift+6进行触控栏截屏
对于配备有触控栏的苹果笔记本电脑用户来说,你还可以通过快捷键“Command+Shift+6”进行触控栏截屏。按下这组快捷键后,屏幕上的触控栏内容将被截取并保存。
十三、使用Command+Shift+6进行屏幕截取的同时还原图片
在进行触控栏截屏时,你还可以通过按下“Command+Shift+6”来同时还原图片的原始状态。这个功能对于需要在截取触控栏时保持其他界面的完整性非常实用。
十四、使用Command+Control+Shift+6进行触控栏截取并保存到剪贴板
类似于其他截屏操作,你还可以使用快捷键“Command+Control+Shift+6”将触控栏截图保存到剪贴板中。这样,你可以直接在其他应用程序中粘贴和使用触控栏截图。
十五、
苹果笔记本电脑的截屏方法非常简单且功能强大。通过学习掌握相关快捷键和技巧,你可以更加高效地进行截屏操作,提高工作和学习效率。无论是全屏截屏、部分截屏,还是触控栏截屏,都可以轻松应对。快来尝试吧!
下一篇:暴走山兔与阿修罗(探索最强组合)






