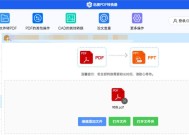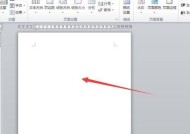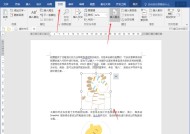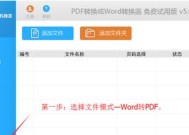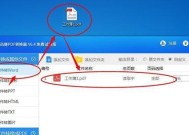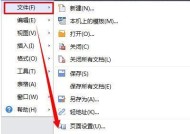如何删除Word页面右边的空白区域(简单有效的方法帮你解决Word右边空白的问题)
- 电脑维修
- 2024-08-22
- 106
- 更新:2024-08-19 10:31:32
在使用MicrosoftWord编辑文档时,你可能会遇到页面右边有一大片空白区域的情况。这种情况不仅影响文档的美观,还浪费了宝贵的纸张和打印资源。本文将介绍一些简单有效的方法,帮助你删除Word页面右边的空白区域,使你的文档更加整洁、紧凑。
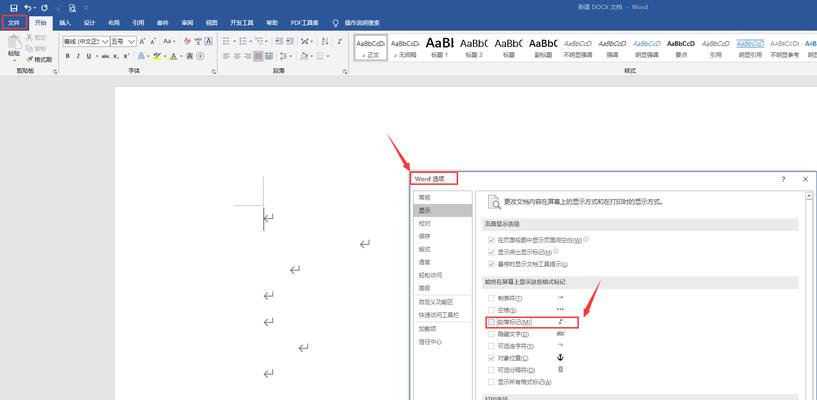
一、调整页面边距
1.使用鼠标点击Word文档顶部的“布局”选项卡,进入页面布局模式。
2.在“页面设置”组中点击“边距”按钮,在弹出的菜单中选择“自定义边距”。
3.在弹出的“页面设置”对话框中,调整右边距的数值为0。点击“确定”保存设置。
二、使用打印预览功能
1.点击Word文档顶部的“文件”选项卡,选择“打印”。
2.在打印预览界面中,点击“缩放”下拉菜单,选择“适应窗口宽度”。
3.预览界面将根据窗口的大小自动调整,去除了右边的空白区域。
三、检查页边距设置
1.点击Word文档顶部的“布局”选项卡,进入页面布局模式。
2.在“页面设置”组中点击“边距”按钮,选择“自定义边距”。
3.在弹出的“页面设置”对话框中,确保右边距的数值没有过大,一般情况下建议设置为1英寸或2.54厘米。
四、调整文本框位置
1.如果文档中包含了文本框,并且这些文本框导致了右边的空白区域,可以尝试调整文本框的位置。
2.选中文本框,使用鼠标拖动文本框到希望的位置,并将其与其他文本或对象对齐。
五、删除多余的换行符
1.在Word文档中,按下Ctrl+Shift+8快捷键,以显示所有的换行符和空格符。
2.检查文档中是否存在多余的换行符,特别是在页面右边缘附近。
3.删除多余的换行符,使页面内容更加紧凑。
六、调整表格大小
1.如果文档中包含了表格,并且表格导致了右边的空白区域,可以尝试调整表格的大小。
2.选中表格,使用鼠标拖动表格边缘调整大小,使其适应页面的宽度。
七、删除空白段落
1.使用鼠标在文档中选中一个空白段落。
2.按下Delete键或Backspace键,删除该空白段落。
3.重复此步骤,删除所有的空白段落。
八、使用“分节符”调整页面布局
1.点击Word文档顶部的“布局”选项卡,进入页面布局模式。
2.在“页面设置”组中点击“分节符”按钮,选择“连续分节符”。
3.在弹出的对话框中,选择“下一页”选项,并点击“确定”。
4.可以在新分节的页面上进行布局调整,包括删除右边的空白区域。
九、检查是否使用了过多的列
1.点击Word文档中表格右上角的小方块,选择整个表格。
2.使用鼠标右键点击选中的表格,选择“表格属性”。
3.在“列”标签页中检查“列宽”设置是否合理,确保表格的宽度不超过页面宽度。
十、处理断页符
1.在Word文档中,按下Ctrl+Shift+8快捷键,以显示所有的换行符和空格符。
2.检查文档中是否存在断页符,尤其是在右边缘附近。
3.删除多余的断页符,确保页面内容不会因为断页而导致空白区域的出现。
十一、调整图片大小和位置
1.选中Word文档中的图片,使用鼠标拖动图片调整位置,使其与页面对齐。
2.右键点击选中的图片,选择“大小和位置”。
3.在“布局”标签页中选择“相对于页面”,点击“确定”保存设置。
十二、检查文档格式
1.点击Word文档顶部的“开始”选项卡,进入文本编辑模式。
2.使用鼠标双击一个段落,选中该段落。
3.检查段落的对齐方式,确保没有过多的缩进或空格导致右边的空白区域。
十三、删除多余的页脚和页眉
1.双击Word文档底部或顶部的页眉或页脚区域,进入编辑模式。
2.检查页眉和页脚内容是否过多,是否导致了右边的空白区域。
3.删除多余的页眉和页脚内容,使页面布局更加紧凑。
十四、使用适当的页面尺寸
1.点击Word文档顶部的“布局”选项卡,进入页面布局模式。
2.在“页面设置”组中点击“大小”按钮,选择合适的页面尺寸。
3.选择较小的页面尺寸,可以减少右边空白区域的出现。
十五、使用专业文档编辑软件
1.如果以上方法仍无法解决问题,可以考虑使用专业的文档编辑软件,如AdobeAcrobat等。
2.这些软件提供了更多高级的页面布局调整功能,可以更加精确地删除Word页面右边的空白区域。
通过调整页面边距、使用打印预览、检查页边距设置、调整文本框位置、删除多余的换行符等方法,我们可以轻松地删除Word页面右边的空白区域。希望本文介绍的方法能够帮助到你,使你的文档更加整洁、紧凑,提升工作效率。记住,好的排版不仅能提升文档质量,还能为读者提供更好的阅读体验。
简单有效的方法帮你解决Word页面右边空白区域问题
在使用Word编辑文档时,有时会发现页面右边出现了一片空白区域,这不仅占据了屏幕空间,还会给文档编辑带来困扰。本文将分享一些简单有效的方法,帮助你快速删除Word页面右边的空白区域,提高编辑效率。
一、调整页面边距
调整页面边距是解决Word页面右边空白区域最简单的方法。
点击页面布局选项卡中的“边距”按钮。
在弹出的边距设置对话框中,找到“右侧”选项。
将右侧边距的数值调整为0,点击确定按钮即可。
二、检查页眉和页脚设置
有时候,Word页面右边的空白区域可能是由于页眉或页脚设置引起的。
点击插入选项卡中的“页眉”或“页脚”按钮。
在弹出的页眉或页脚编辑界面中,检查是否有元素或内容超出了页面范围。
如果有,将其删除或调整位置,然后保存退出。
三、检查文档格式
Word页面右边的空白区域也可能是由于文档格式问题导致的。
点击开始选项卡中的“显示/隐藏”按钮,显示格式标记。
检查文档中是否存在多余的分节符或分页符。
如果有,可以删除或调整它们的位置,以消除空白区域。
四、清除空白字符
有时候,Word页面右边的空白区域可能是由于文档中的空白字符引起的。
点击开始选项卡中的“替换”按钮。
在弹出的查找与替换对话框中,将光标移至“查找”文本框,并按下空格键。
通过调整页面边距、检查页眉和页脚设置、检查文档格式和清除空白字符等方法,你可以轻松删除Word页面右边的空白区域。这些方法简单易行,能够提高编辑效率,让你更专注于文档内容的编写。希望本文的内容对你有所帮助!