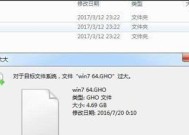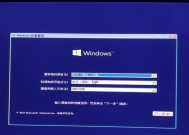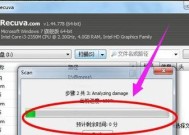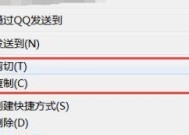如何将文件导入U盘(简单操作让您快速备份和传输文件)
- 网络常识
- 2024-08-30
- 105
- 更新:2024-08-19 10:30:17
在日常办公和学习中,我们经常需要备份或传输文件。而U盘作为一种便捷的存储设备,广泛应用于各个领域。本文将详细介绍如何将文件导入U盘,帮助读者轻松完成文件备份和传输的任务。
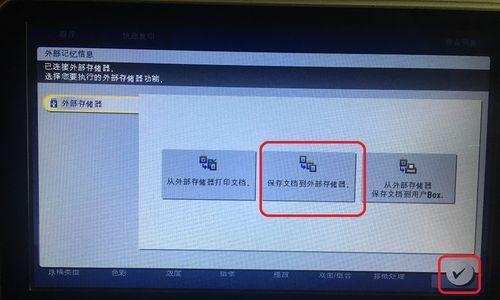
1.查看U盘的存储空间(关键字:容量)
在开始导入文件之前,先插入U盘到电脑的USB接口,并在文件资源管理器中查看U盘的存储空间容量。
2.准备要导入的文件(关键字:准备)
将要导入的文件整理好,可以通过创建一个专门的文件夹,方便后续的导入操作。
3.打开文件资源管理器(关键字:资源管理器)
在电脑桌面上找到“此电脑”或“我的电脑”图标,双击打开文件资源管理器。
4.定位到要导入的文件夹(关键字:定位)
在文件资源管理器左侧的导航栏中,找到包含要导入文件的文件夹,并点击进入。
5.选择文件(关键字:选择)
在文件夹中选中要导入的文件或文件夹,可以使用鼠标按住Ctrl键多选,或按住Shift键连续选中多个文件。
6.右键点击选中的文件(关键字:右键)
在选中文件后,用鼠标右键点击选中的文件,弹出菜单。
7.点击“复制”(关键字:复制)
在右键菜单中选择“复制”选项,将选中的文件复制到剪贴板中。
8.打开U盘所在位置(关键字:打开)
在文件资源管理器左侧的导航栏中找到U盘的位置,点击进入U盘。
9.右键点击U盘空白处(关键字:右键)
在U盘界面的空白处,使用鼠标右键点击,弹出菜单。
10.点击“粘贴”(关键字:粘贴)
在右键菜单中选择“粘贴”选项,将剪贴板中的文件粘贴到U盘中。
11.等待文件复制完成(关键字:等待)
复制大量文件时,需要一定时间完成复制过程。请耐心等待,确保所有文件都已成功导入U盘。
12.安全移除U盘(关键字:安全移除)
在完成文件导入操作后,务必在电脑右下角的任务栏中找到U盘图标,点击右键选择“安全删除”,待提示安全移除后再拔出U盘。
13.检查U盘中的文件(关键字:检查)
拔出U盘后,再次插入电脑,打开U盘中的文件夹,确认导入的文件是否完整。
14.U盘容量不足处理(关键字:容量不足)
如果U盘容量不足以导入所有文件,可以删除一些不需要的文件或购买一个更大容量的U盘。
15.导入文件时遇到问题(关键字:问题解决)
如果在导入文件的过程中遇到问题,可以参考相关教程或寻求技术支持来解决。
通过本文的介绍,我们可以轻松掌握将文件导入U盘的操作步骤。只需几个简单的步骤,就能够方便地备份和传输文件。无论是在办公还是学习中,都能更好地利用U盘的优势,提高工作和学习效率。
如何将文件导到U盘
在日常生活和工作中,我们经常需要将电脑中的文件导入到U盘中,以便携带和传输。但是,对于一些不太熟悉电脑操作的人来说,这可能是一项困扰。本文将详细介绍如何将文件导入U盘的简单步骤,帮助读者轻松完成文件导入。
段落
1.确认U盘连接状态
在开始导入文件之前,首先要确保U盘已经正确地连接到计算机上。只有连接成功,才能正常进行后续的文件导入操作。
2.打开文件资源管理器
打开计算机上的文件资源管理器,可以通过单击任务栏中的文件夹图标或使用快捷键Win+E来快速打开。这个工具可以帮助我们管理和访问计算机上的文件和文件夹。
3.定位要导入的文件
在文件资源管理器中,浏览到存储文件的目录。可以使用左侧的导航栏或输入路径到地址栏快速定位到目标文件所在的位置。
4.选择要导入的文件
在目标文件所在的位置,使用鼠标单击或按住Ctrl键并选择多个文件,以便将它们一起导入到U盘中。如果需要导入整个文件夹,可以选择文件夹并右键点击。
5.复制选中的文件
在选中了要导入的文件后,右键点击选中的文件,在弹出的菜单中选择“复制”选项,或者使用快捷键Ctrl+C来进行文件复制。
6.打开U盘所在的位置
在文件资源管理器中,找到U盘所在的位置。通常可以在“此电脑”或“计算机”中看到U盘的图标,可以使用左侧的导航栏来快速定位。
7.在U盘中创建文件夹(可选)
如果需要将文件导入到U盘中的一个新文件夹中,可以右键点击U盘中的空白区域,在菜单中选择“新建文件夹”选项,并为新文件夹命名。
8.粘贴文件到U盘
在U盘所在位置,右键点击空白区域,在弹出的菜单中选择“粘贴”选项,或者使用快捷键Ctrl+V来将之前复制的文件粘贴到U盘中。
9.等待文件导入完成
根据文件大小和计算机性能的不同,文件导入的时间会有所不同。在文件复制过程中,可以通过查看进度条来了解导入的进度。
10.检查文件导入结果
文件导入完成后,可以在U盘中查看已经成功导入的文件。确保文件完整且可正常访问,以确保导入过程没有出现错误。
11.安全移除U盘
在使用完U盘后,需要进行安全移除以防止数据丢失。可以在任务栏右下角的通知区域找到U盘的图标,右键点击图标选择“安全移除硬件”选项。
12.选择要移除的设备
在弹出的设备列表中,选择要移除的U盘设备,并确认移除操作。等待片刻,直到系统提示可以安全移除设备后,可以小心地将U盘从计算机上拔下。
13.关闭文件资源管理器
在完成文件导入和安全移除操作后,可以关闭文件资源管理器,以便释放系统资源和提高计算机的运行效率。
14.注意事项和问题解决
文件导入可能会遇到一些问题,例如文件复制过程中出现错误、U盘无法识别等。在遇到问题时,可以参考相关教程或咨询专业人士进行解决。
15.文件导入的其他方法
除了上述的复制粘贴方法外,还可以通过拖拽文件、使用快捷键等其他方法进行文件导入操作。根据个人喜好和实际情况选择最适合自己的方法。
通过本文的介绍,相信读者已经了解了如何将文件导入到U盘的简单步骤。只要按照这些步骤操作,即可快速而方便地完成文件导入,轻松携带和传输重要的文件。在日常生活中,这项技能将为您节省不少时间和精力。祝您在使用U盘时愉快!