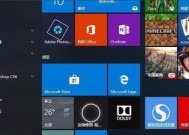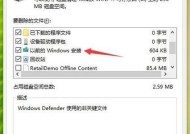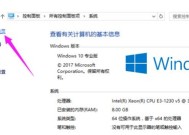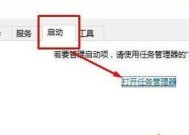如何设置Win10电脑锁屏密码(简单易行的Win10电脑锁屏密码设置方法)
- 网络常识
- 2024-08-30
- 35
- 更新:2024-08-19 10:29:02
在如今信息时代,个人隐私保护变得尤为重要。为了保护个人电脑的安全,设置一个强密码是必不可少的。本文将介绍如何在Win10电脑上设置锁屏密码,以确保个人隐私不被侵犯。
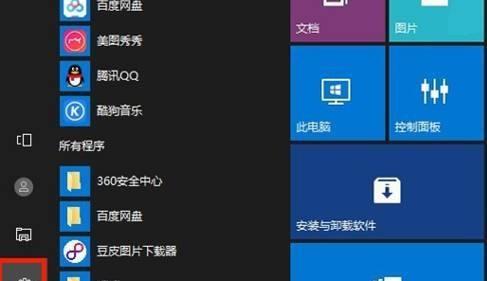
1.选择正确的设置路径
在Win10电脑上点击“开始”菜单,并找到“设置”选项,接着点击“账户”,然后在左侧的列表中选择“登录选项”。
2.进入锁屏密码设置页面
在登录选项页面中,找到“密码”选项,点击进入锁屏密码设置页面。
3.确认当前账户的密码
在锁屏密码设置页面上,系统将要求您输入当前账户的密码,以确认您的身份。
4.选择锁屏密码类型
在锁屏密码设置页面上,您可以选择三种不同类型的锁屏密码:图案、PIN码或者传统的密码。
5.设置图案密码
如果您选择图案密码,请根据系统要求,在九宫格中绘制自己喜欢的图案,并记住该图案。
6.设置PIN码
如果您选择PIN码,系统将要求您输入一个四位数的数字密码,并确保它既不太简单也不太复杂。
7.设置传统密码
如果您选择传统密码,系统将要求您输入一个至少八位数的密码,建议使用字母、数字和特殊字符的组合。
8.确认锁屏密码
无论您选择哪种类型的锁屏密码,系统都会要求您再次确认密码以确保输入正确。
9.设置密码提示
为了防止自己忘记密码,建议设置一个密码提示,以便在需要时帮助您回忆起密码。
10.保存锁屏密码设置
在确认无误后,请点击页面上的“应用”或“保存”按钮,以保存您的锁屏密码设置。
11.测试锁屏密码
为了确保设置成功,您可以尝试锁定电脑屏幕并输入您刚刚设置的锁屏密码进行解锁测试。
12.修改锁屏密码
如果您想要修改已设置的锁屏密码,可以重新进入锁屏密码设置页面,并按照相应步骤进行修改。
13.锁屏密码保护重要性
一个强大且安全的锁屏密码对于保护个人隐私和电脑安全至关重要,切勿忽视其重要性。
14.定期更改锁屏密码
为了增强电脑的安全性,建议定期更改锁屏密码,确保自己的密码始终处于保密状态。
15.锁屏密码设置
通过以上步骤,您已经成功设置了Win10电脑的锁屏密码,为个人隐私提供了重要的保护。记住,一个强大的锁屏密码是保护个人信息安全的第一道防线。
简单步骤教你保护电脑安全
在如今数字化的时代,保护个人隐私和数据安全变得越来越重要。设置电脑锁屏密码是其中一种简单而有效的方法,让你的Win10电脑在离开一段时间后自动锁定,以防止他人非法使用你的电脑。下面将详细介绍设置Win10电脑锁屏密码的步骤。
1.打开“设置”:首先点击屏幕左下角的“开始”菜单,然后点击右侧的齿轮图标,进入“设置”界面。
2.进入“账户”:在“设置”界面中,点击“账户”选项,可以看到与用户账户相关的设置。
3.选择“登录选项”:在“账户”界面中,点击左侧导航栏中的“登录选项”,这里可以找到与登录相关的设置选项。
4.设置锁屏密码:在“登录选项”中,找到“密码”选项,并点击右侧的“添加”按钮。接着按照提示输入你的当前账户密码。
5.输入新密码:在弹出的窗口中,输入你想要设置的新的锁屏密码。为了保证安全性,可以选择使用复杂的密码,并且尽量不要使用与其他账户相同的密码。
6.确认新密码:在下一个输入框中,再次输入你刚刚设置的新密码,以确认密码的准确性。
7.设置密码提示(可选):如果你担心自己会忘记密码,可以在设置密码时添加一个提示。这样在忘记密码时,通过提示可以帮助你想起正确的密码。
8.完成设置:完成上述步骤后,点击窗口底部的“下一步”按钮,然后点击“完成”按钮来应用新的锁屏密码。
9.启用锁屏密码:设置完成后,你需要再次返回到“登录选项”界面,在“锁定时间”选项中选择你电脑的锁屏时间。这样当电脑处于闲置状态一段时间后,就会自动锁定并要求输入密码。
10.测试锁屏功能:为了确保设置成功,你可以尝试离开电脑一段时间,然后返回来查看是否出现锁屏界面。在锁屏界面中,输入你刚才设置的密码来解锁电脑。
11.更改或删除锁屏密码:如果你想要更改或删除已设置的锁屏密码,只需要回到“登录选项”界面,点击“更改”或“删除”按钮,并按照提示进行操作即可。
12.注意密码安全:在设置锁屏密码时,要确保密码的安全性。避免使用简单的、容易被猜测到的密码,建议使用包含字母、数字和特殊字符的复杂密码,并定期更换密码。
13.防止他人使用:设置锁屏密码可以有效防止他人非法使用你的电脑,保护你的个人隐私和数据安全。
14.锁屏密码的其他用途:锁屏密码不仅可以用于电脑登录,还可以用于恢复重要文件、保护个人文件夹等。在使用电脑过程中要养成设置和使用锁屏密码的好习惯。
15.设置Win10电脑锁屏密码是保护个人隐私和数据安全的重要步骤。通过简单的操作,你可以在离开电脑一段时间后自动锁定屏幕,避免他人非法使用。请记住设置强密码,并定期更换,以确保最高级别的安全性。