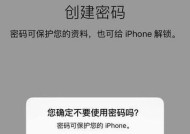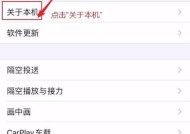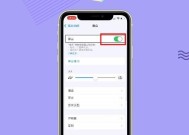如何用iPhone传文件到电脑(简便快捷的文件传输方式)
- 电脑维修
- 2024-08-20
- 33
- 更新:2024-08-19 10:28:48
如今,iPhone已经成为了我们生活中不可或缺的一部分,我们几乎把所有的个人信息、工作文件都保存在了手机上。然而,有时候我们需要将手机上的文件传输到电脑上进行进一步处理或备份。本文将介绍一种简便快捷的方法,教你如何用iPhone传文件到电脑。
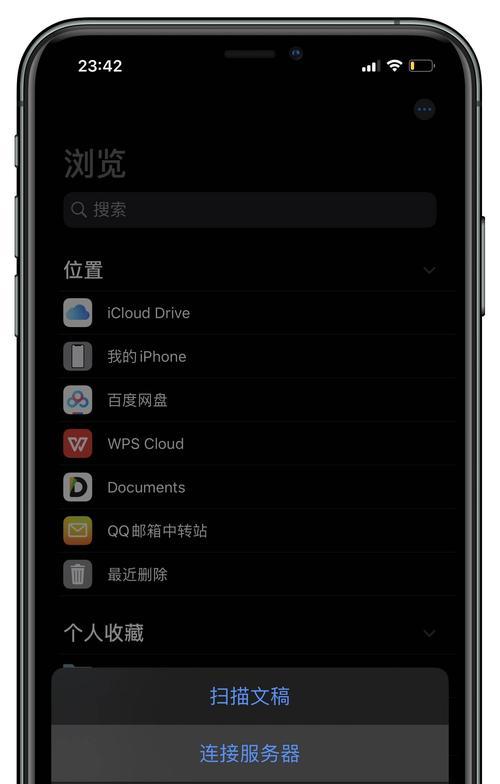
一、利用iTunes进行文件传输
通过iTunes软件连接iPhone和电脑,可以轻松地将手机中的文件传输到电脑上。步骤如下:
1.打开iTunes软件,并确保你的iPhone已经连接上电脑。
2.在iTunes界面的左上角点击设备图标,进入设备管理页面。
3.在左侧导航栏选择“文件共享”,然后在右侧选择要传输的应用程序。
4.将文件拖拽到右侧的文件列表区域,或者点击“添加文件”按钮选择要传输的文件。
5.最后点击“同步”按钮,等待文件传输完成。
二、使用第三方工具AirDrop实现快速传输
AirDrop是苹果官方提供的一项功能,可以通过Wi-Fi和蓝牙快速传输文件。操作步骤如下:
1.在iPhone上滑出控制中心,点击AirDrop图标,选择“仅限联系人”或“对所有人开放”。
2.在电脑上打开Finder或资源管理器,在左侧导航栏中选择“Airdrop”。
3.在iPhone上选择要传输的文件,点击分享按钮,选择“AirDrop”。
4.在电脑上会显示接收到的文件,点击接收即可完成传输。
三、使用云存储服务进行文件同步
借助云存储服务,我们可以将手机上的文件上传到云端,并在电脑上下载或同步。具体步骤如下:
1.在iPhone上安装并登录云存储应用,比如iCloud、百度云、GoogleDrive等。
2.打开应用,将需要传输的文件上传到云端。
3.在电脑上打开对应的云存储服务网页或客户端,登录账号。
4.找到上传的文件并进行下载或同步操作。
四、通过邮件发送文件到电脑
邮件是一种非常简单常用的文件传输方式。以下是具体步骤:
1.在iPhone上打开邮件应用,点击撰写新邮件。
2.添加收件人、主题和正文等信息。
3.点击添加附件按钮,选择要传输的文件。
4.发送邮件后,在电脑上登录邮箱,找到刚才发送的邮件并下载附件即可。
五、使用文件管理应用进行传输
在AppStore中,有许多第三方文件管理应用可以帮助我们进行文件传输。以下是具体步骤:
1.在iPhone上下载并安装文件管理应用,比如Documents、FileMaster等。
2.打开应用,将要传输的文件导入到应用内部存储。
3.通过应用提供的网络共享功能,将文件通过Wi-Fi传输到电脑上。
4.在电脑上打开浏览器,输入应用提供的访问地址,即可下载文件。
六、利用数据线直接传输文件
如果你拥有一根iPhone数据线,你可以直接通过数据线将手机和电脑连接起来进行文件传输。以下是具体步骤:
1.使用数据线将iPhone连接到电脑的USB接口上。
2.在手机上点击“信任此电脑”,然后在电脑上打开资源管理器或Finder。
3.在资源管理器或Finder中找到已连接的iPhone设备,并打开它。
4.在打开的设备中找到要传输的文件夹或文件,将它们复制到电脑上即可。
七、通过扫描二维码传输文件
一些文件管理应用或电脑端工具提供了通过扫描二维码的方式进行文件传输。具体操作如下:
1.在iPhone上下载并安装支持二维码传输的应用,比如Qrafter、ScannerPro等。
2.在电脑上打开二维码生成器网站或应用,生成待传输文件的二维码。
3.在手机上打开二维码扫描应用,扫描电脑上生成的二维码。
4.等待扫描完成后,手机上会显示文件的下载链接,点击即可下载文件。
八、使用文件传输工具软件
有很多第三方的文件传输工具软件可以帮助我们将iPhone上的文件传输到电脑上。以下是具体步骤:
1.在AppStore中下载并安装文件传输工具软件,比如iTools、iFunBox等。
2.连接iPhone到电脑上,并打开安装好的传输工具软件。
3.在软件中选择要传输的文件,点击导出或拖拽到电脑上即可完成传输。
九、使用QQ、微信等社交软件传输文件
我们可以利用QQ、微信等社交软件进行文件传输。以下是具体操作步骤:
1.在iPhone上打开QQ、微信等社交软件,并登录账号。
2.找到要传输的文件,点击分享按钮。
3.选择通过“QQ好友”或“微信好友”发送给电脑上的好友。
4.在电脑上登录对应的社交软件账号,接收并下载文件。
十、使用手机助手进行传输
手机助手是一款专门管理手机文件的应用,以下是具体操作步骤:
1.在AppStore中下载并安装手机助手应用,比如PP助手、91助手等。
2.连接iPhone到电脑上,并打开安装好的手机助手。
3.在软件中选择要传输的文件,点击导出或拖拽到电脑上即可完成传输。
十一、通过邮件附件传输
除了使用邮件发送附件外,我们还可以利用邮件附件进行文件传输。具体步骤如下:
1.在iPhone上打开文件管理应用,选择要传输的文件。
2.点击分享按钮,选择通过“邮件”发送附件。
3.填写收件人邮箱并发送邮件。
4.在电脑上登录邮箱,找到刚才发送的邮件并下载附件。
十二、使用云同步工具进行传输
一些云同步工具如OneDrive、Dropbox等,可以帮助我们将手机上的文件同步到电脑上。以下是具体操作步骤:
1.在iPhone上安装并登录云同步工具应用。
2.打开应用,将需要传输的文件上传到云端。
3.在电脑上打开对应的云同步工具网页或客户端,登录账号。
4.找到上传的文件并进行下载或同步操作。
十三、使用WiFi传输进行文件传输
WiFi传输是一种常用的方式,可以将手机上的文件通过Wi-Fi网络传输到电脑上。操作步骤如下:
1.在AppStore中下载并安装支持WiFi传输的应用,比如Feem、SHAREit等。
2.在电脑上也下载并安装对应的应用。
3.在应用中选择发送文件的手机和接收文件的电脑,点击连接。
4.选择要传输的文件,点击发送即可完成传输。
十四、利用网盘进行传输
很多网盘服务商提供了手机客户端和电脑客户端,可以通过网盘进行文件传输。以下是具体操作步骤:
1.在iPhone上下载并安装网盘应用,比如百度网盘、腾讯微云等。
2.打开应用,将要传输的文件上传到网盘中。
3.在电脑上登录对应的网盘账号,找到上传的文件并进行下载或同步操作。
十五、使用扫描仪应用进行文件传输
如果你需要传输纸质文件或照片,可以利用扫描仪应用进行数字化处理和传输。操作步骤如下:
1.在AppStore中下载并安装扫描仪应用,比如CamScanner、ScannerPro等。
2.打开应用,扫描纸质文件或照片。
3.在应用中选择要传输的文件,点击分享按钮。
4.选择通过“邮件”或“云存储服务”发送文件到电脑上。
通过以上方法,我们可以轻松地将iPhone上的文件传输到电脑上进行管理或备份。选择适合自己的方法,可以使我们的工作和生活更加便捷高效。无论是利用iTunes、AirDrop、云存储服务还是第三方工具,都能让我们轻松实现文件的传输。希望本文对您有所帮助!
iPhone传文件到电脑教程
在日常使用中,我们经常需要将iPhone上的文件传输到电脑上进行管理或备份。然而,对于一些新手用户来说,这个过程可能会比较困惑。本文将为大家介绍一种简单的方法,帮助你快速传输文件,并轻松管理你的数据。
1.准备工作:安装iTunes和USB数据线
在开始之前,确保你已经在电脑上安装了最新版本的iTunes,并准备好一根可用的USB数据线。
2.连接手机和电脑
使用USB数据线将iPhone连接到电脑的USB端口上。等待片刻,直到电脑识别到你的设备。
3.打开iTunes并选择设备
打开已安装的iTunes软件,在界面左上角选择你的设备名称,比如iPhone或iPad。
4.选择文件传输方式
在设备界面中,选择左侧菜单栏中的“文件共享”选项。
5.选择要传输的应用程序
在右侧窗口中,选择你想要传输文件的应用程序。比如,你可以选择“照片”应用程序来传输照片。
6.添加文件
点击“添加文件”按钮,在弹出的对话框中选择要传输的文件。
7.确认传输
在文件列表中,确认你要传输的文件是否正确,并点击“同步”按钮开始传输。
8.等待传输完成
等待iTunes将文件从iPhone传输到电脑上,传输时间根据文件大小和电脑性能而定。
9.打开文件在电脑上查看
传输完成后,你可以打开电脑上对应的应用程序,查看刚刚传输的文件。
10.删除文件(可选)
如果你不再需要某些文件,可以在电脑上将其删除。删除后,文件也会从iPhone上移除。
11.传输其他类型的文件
如果你想传输其他类型的文件,比如音乐、视频或文档等,可以选择相应的应用程序进行操作。
12.传输大量文件的技巧
如果你需要传输大量的文件,可以创建一个文件夹,并将需要传输的文件都放入该文件夹中,然后一次性将整个文件夹传输到电脑上。
13.定期备份重要文件
为了避免意外数据丢失,建议定期备份重要文件到电脑上或云存储服务中。
14.断开连接
在传输完成后,安全地断开iPhone和电脑之间的连接,避免损坏设备或文件。
15.小结
通过以上简单的步骤,你可以快速将iPhone上的文件传输到电脑上,并轻松管理你的数据。这种方法适用于大多数常见的文件类型和应用程序。希望这篇文章对你有所帮助!