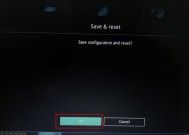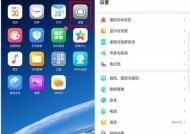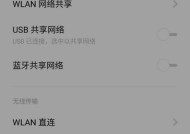使用USB在苹果电脑之间传输文件的详细步骤(简单易行的方法帮助您快速传输文件)
- 网络常识
- 2024-08-28
- 42
- 更新:2024-08-19 10:26:52
在日常使用电脑和苹果设备时,我们经常需要在它们之间传输文件,以便备份、共享或编辑。使用USB传输文件是一种最常见且可靠的方法之一。本文将详细介绍如何在苹果电脑和苹果设备之间使用USB传输文件,为您提供简单易行的方法。

检查设备连接
在进行USB传输文件之前,您需要确保苹果电脑和苹果设备均已正确连接到USB端口。请插入USB线缆到苹果电脑的USB端口,并将另一端插入苹果设备的USB端口。
打开Finder
在苹果电脑上,单击屏幕顶部的Finder图标,以打开Finder窗口。Finder是苹果电脑中用于浏览和管理文件的应用程序。
选择设备
在Finder窗口的侧边栏中,您会看到连接的苹果设备的名称。单击该名称,以选择要传输文件的设备。
打开设备
在选择设备后,您会看到该设备的内容显示在Finder窗口的主区域中。这是您可以浏览和管理设备上文件的位置。
创建新文件夹
如果您希望将文件传输到苹果设备上的特定文件夹中,您可以右键单击Finder窗口中的空白区域,并选择“新建文件夹”。给该文件夹命名后,您可以将其作为目标位置。
选择文件
在苹果电脑上的Finder窗口中,找到您要传输的文件。您可以使用Command键来选择多个文件。选定后,单击这些文件并将其拖动到所选设备的Finder窗口中。
进度查看
一旦开始传输文件,您将在传输过程中看到进度条。这将指示文件传输的当前状态和所需时间。请耐心等待,直到传输完成。
检查传输结果
在文件传输完成后,您可以打开苹果设备上的文件夹,以确保文件已成功传输。请确保检查文件的完整性和正确性。
拔出设备
完成文件传输后,您可以安全地拔出连接的设备。在苹果电脑上,右键单击设备名称并选择“弹出”选项。等待设备弹出后,您可以拔出USB线缆。
重复步骤
如果您有多个文件需要传输,您可以重复上述步骤,以便继续传输其他文件。请确保在每次传输之前选择正确的设备和目标文件夹。
注意事项
在进行USB传输文件时,请确保您的设备和苹果电脑均已安装最新的系统更新,以确保兼容性和稳定性。确保USB线缆的质量良好,以避免传输中的意外中断。
备份重要文件
在进行文件传输之前,强烈建议您先备份重要文件。这可以确保即使出现问题,您仍然拥有文件的副本。
使用云存储服务
除了USB传输文件外,您还可以考虑使用云存储服务(如iCloud、GoogleDrive或Dropbox)来传输文件。这些服务可以提供更灵活和便捷的方式来管理和访问文件。
查找更多帮助
如果您在USB传输文件的过程中遇到问题或需要进一步的帮助,请查阅相关设备和操作系统的官方文档,或寻求在线技术支持论坛的帮助。
通过USB在苹果电脑和苹果设备之间传输文件是一种简单可靠的方法。只需连接设备、选择文件、等待传输完成并检查结果,您就可以轻松完成文件传输任务。请遵循上述步骤,并记住注意事项和备份重要文件的重要性,以确保顺利完成文件传输。祝您享受快速、安全的文件共享体验!
使用USB传输文件的步骤——苹果电脑的简便方法
在日常生活和工作中,我们经常需要在苹果电脑和其他设备之间传输文件。而使用USB连接是最常见也是最便捷的方法之一。本文将详细介绍在苹果电脑上如何利用USB传输文件的步骤和注意事项。
1.确定所需传输的文件类型和大小
在进行文件传输之前,首先要明确所需传输的文件类型和大小。这有助于选择合适的USB设备,并确保其容量足够存储所有文件。
2.购买适用于苹果电脑的USB设备
为了在苹果电脑上进行文件传输,您需要购买一个适用于苹果电脑的USB设备。确保该设备与您的电脑兼容,并具有足够的存储空间。
3.连接USB设备到苹果电脑上
将USB设备插入苹果电脑的USB端口。您可以使用适配器将USB-C接口转换为普通USB接口,以便与较新的苹果电脑兼容。
4.在苹果电脑上打开“Finder”应用程序
点击苹果电脑上的“Finder”图标,这是一个蓝色的笑脸图标,通常出现在任务栏中。这将打开Finder应用程序,您可以在其中管理文件和文件夹。
5.确定要传输的文件位置
在Finder应用程序中,导航到存储要传输的文件的位置。这可以是您电脑中的任何文件夹或桌面。
6.选择要传输的文件
在所需文件所在的文件夹中,使用鼠标或触控板选择要传输的文件。您可以按住Command键并单击多个文件以进行批量选择。
7.复制所选文件
在选定文件上单击鼠标右键,在弹出菜单中选择“复制”。您也可以使用快捷键Command+C进行复制。
8.打开USB设备
在Finder应用程序的侧边栏中,找到并点击USB设备的名称。这将打开USB设备并显示其内容。
9.在USB设备上创建新文件夹(可选)
如果您希望将传输的文件放置在一个单独的文件夹中,可以在USB设备上创建一个新文件夹。右键单击设备上的空白区域,在弹出菜单中选择“新建文件夹”。
10.将文件粘贴到USB设备
在打开的USB设备窗口中,右键单击空白区域,选择“粘贴”。您也可以使用快捷键Command+V进行粘贴。
11.等待文件传输完成
根据所选文件的大小和USB设备的读写速度,文件传输可能需要一段时间。请耐心等待传输完成。
12.断开USB设备的连接
在完成文件传输后,右键单击USB设备的名称,并选择“弹出”。然后可以安全地将USB设备从苹果电脑上拔出。
13.检查文件是否成功传输
在打开的USB设备窗口中,浏览目标文件夹以确保文件已经成功传输到USB设备上。
14.清理和整理文件
在传输文件完成后,您可以整理和清理您的电脑上的文件和文件夹,以保持良好的组织和易于查找。
15.注意事项和建议
在进行USB文件传输时,注意避免意外断开连接或非法拔出USB设备,以免造成数据损坏。定期备份重要文件是十分必要的。
使用USB传输文件是苹果电脑上最简便的方法之一。只需连接USB设备,选择所需文件并进行复制和粘贴操作即可完成文件传输。确保在传输过程中小心操作,并定期备份重要文件,以保护您的数据安全。