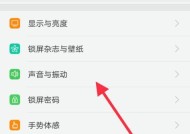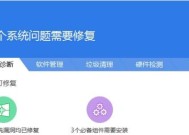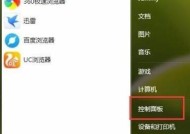如何设置桌面大小图标(简单教你调整桌面图标大小)
- 家电技巧
- 2024-08-23
- 95
- 更新:2024-08-19 10:26:27
对于许多人来说,桌面上的图标大小可以影响到使用电脑的舒适度和效率。但是,有些人可能不知道如何调整桌面图标的大小。本文将向你介绍如何简单地设置桌面图标的大小,以帮助你更好地使用电脑。

打开“显示设置”窗口
我们需要打开“显示设置”窗口来调整桌面图标的大小。你可以通过右击桌面空白处,然后选择“显示设置”来打开这个窗口。
选择“桌面图标设置”
在“显示设置”窗口中,你会看到一个侧边栏。在这个侧边栏中,你需要选择“桌面图标设置”这个选项,以进入图标设置界面。
调整图标大小
在“桌面图标设置”界面中,你会看到一个滑块,可以用来调整图标的大小。通过拖动滑块,你可以根据个人喜好来调整图标的大小。
预览调整效果
在调整图标大小的过程中,你可以实时预览调整后的效果。这样,你就可以根据实际情况来决定最佳的图标大小。
保存设置
当你满意于调整后的图标大小时,记得点击界面底部的“应用”按钮,以保存你的设置。这样,在下一次打开电脑时,你将看到你所设置的图标大小。
调整图标排列方式
除了调整图标大小,你还可以在“桌面图标设置”界面中调整图标的排列方式。通过选择“网格”或“自由排列”,你可以根据个人习惯来改变图标的排列方式。
选择默认桌面图标
在“桌面图标设置”界面中,你还可以选择默认的桌面图标。通过勾选或取消勾选对应的选项,你可以自定义显示哪些图标。
恢复默认设置
如果你对调整后的图标大小不满意,或者想要恢复到默认设置,可以点击界面底部的“恢复默认”按钮。这样,你的桌面图标大小将恢复到初始状态。
调整图标文字大小
除了调整图标本身的大小,你还可以在“桌面图标设置”界面中调整图标下方显示的文字大小。通过选择合适的字体大小,你可以更清晰地阅读图标下的文字。
使用快捷键调整图标大小
除了通过“桌面图标设置”界面来调整图标大小,你还可以使用一些快捷键来实现这个功能。按下“Ctrl”键加“+”号可以放大图标,按下“Ctrl”键加“-”号可以缩小图标。
调整图标间距
在“桌面图标设置”界面中,你还可以调整图标之间的间距。通过拖动滑块来调整间距大小,你可以让桌面上的图标更加整齐有序。
个性化你的桌面
通过调整桌面图标的大小和排列方式,你可以个性化你的电脑桌面。根据自己的喜好和需要,定制一个舒适、高效的工作环境。
解决常见问题
在调整桌面图标大小的过程中,可能会遇到一些问题,如图标显示不正常或设置无法保存等。如果遇到这些问题,你可以尝试重新启动电脑或更新图形驱动程序来解决。
掌握更多技巧
除了调整桌面图标大小,还有许多其他技巧可以帮助你更好地使用电脑。你可以使用文件夹来整理桌面上的图标,或者使用快捷键来快速打开应用程序。
通过本文的介绍,你已经了解了如何简单地设置桌面图标的大小。通过调整图标大小和排列方式,你可以定制一个适合自己的电脑桌面。希望这些方法能帮助你提高工作效率和使用舒适度。
如何通过调整桌面图标大小来个性化你的电脑界面
在日常使用电脑的过程中,我们经常会发现桌面上的图标大小不适合自己的使用习惯,有时候会显得太小不便于识别,有时候又显得太大占据过多的屏幕空间。如何通过调整桌面图标大小来个性化你的电脑界面呢?本文将为你提供一份简单易行的步骤教程,让你的桌面焕然一新。
了解桌面图标大小设置的意义
查找并打开电脑的“显示设置”功能
选择合适的分辨率
在“显示设置”中找到并点击“缩放与布局”选项
调整桌面图标大小的具体步骤
通过“Ctrl”组合键和鼠标滚轮调整图标大小
通过右键菜单调整图标大小
通过桌面的空白处右键菜单调整图标大小
通过应用程序调整图标大小
使用第三方软件调整图标大小
保存设置并查看效果
其他与桌面图标大小相关的设置选项
注意事项及常见问题解决办法
如何还原默认的桌面图标大小设置
了解桌面图标大小设置的意义
调整桌面图标大小可以提高电脑使用的便利性和舒适感,让你更加高效地使用电脑。
查找并打开电脑的“显示设置”功能
在开始菜单或任务栏搜索框中输入“显示设置”,并点击打开该功能。
选择合适的分辨率
在“显示设置”界面中,选择合适的分辨率,以确保图标显示清晰,并且屏幕显示效果最佳。
在“显示设置”中找到并点击“缩放与布局”选项
在“显示设置”界面的左侧菜单中,找到并点击“缩放与布局”选项。
调整桌面图标大小的具体步骤
在“缩放与布局”选项中,找到“更改文本、应用和其他项目的大小”区域,点击“更改文本、应用和其他项目的大小”。
通过“Ctrl”组合键和鼠标滚轮调整图标大小
按住键盘上的“Ctrl”键,同时使用鼠标滚轮向上滚动可以增大图标的大小,向下滚动可以缩小图标的大小。
通过右键菜单调整图标大小
在桌面上随机点击鼠标右键,弹出的菜单中选择“查看”,然后选择“图标大小”,并选择合适的大小。
通过桌面的空白处右键菜单调整图标大小
在桌面上的空白处点击鼠标右键,弹出的菜单中选择“查看”,然后选择“图标大小”,并选择合适的大小。
通过应用程序调整图标大小
有些应用程序本身提供了调整图标大小的选项,在应用程序设置中找到相关选项并进行调整。
使用第三方软件调整图标大小
如果以上方法无法满足你的需求,你还可以使用一些专门用于调整桌面图标大小的第三方软件,如DesktopOK等。
保存设置并查看效果
在调整完图标大小后,点击“应用”按钮保存设置,并查看效果是否符合你的要求。
其他与桌面图标大小相关的设置选项
除了调整图标大小外,还可以通过其他设置选项,如更改图标排列方式、隐藏或显示桌面上的图标等来进一步个性化你的电脑界面。
注意事项及常见问题解决办法
在调整图标大小过程中,可能会遇到一些问题,本节将为你提供一些常见问题的解决办法和注意事项。
如何还原默认的桌面图标大小设置
如果你调整后的图标大小并不理想,你可以通过一些方法来还原默认的桌面图标大小设置。
通过以上简单易行的步骤,你可以轻松地个性化你的电脑界面,调整桌面图标大小,让你的电脑使用更加舒适和高效。无论是放大图标以便于识别,还是缩小图标以节省屏幕空间,都能让你的桌面焕然一新。快来尝试吧!