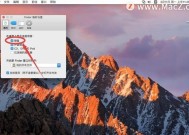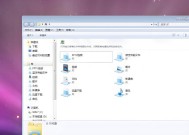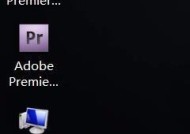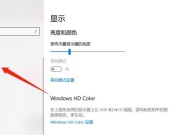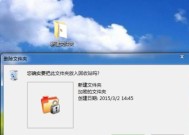如何恢复被隐藏的电脑桌面(简单有效的解决方法)
- 数码攻略
- 2024-08-19
- 30
- 更新:2024-08-19 10:26:16
电脑桌面被意外隐藏是一种常见的问题,但很多人却不知道如何恢复。本文将介绍一些简单有效的方法,帮助用户轻松恢复被隐藏的电脑桌面。
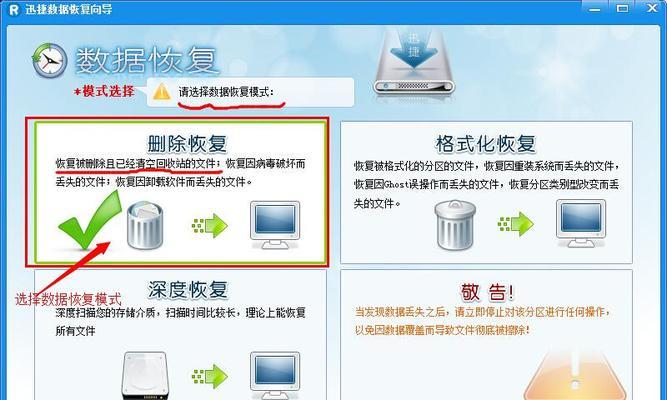
1.检查快捷键是否触发了隐藏桌面功能
有些电脑快捷键会触发隐藏桌面功能,比如Windows系统中的Win+D组合键。检查是否意外按下了这些组合键,如果是,再次按下该组合键即可恢复桌面。
2.查看桌面设置是否被更改
有时候,桌面设置被意外更改导致桌面被隐藏。可以右键点击桌面,选择“个性化”或“显示设置”等选项,检查是否存在隐藏桌面的设置。如果有,将其取消勾选即可。
3.使用任务管理器恢复被隐藏的桌面
打开任务管理器,切换到“进程”选项卡,找到“explorer.exe”进程,右键点击该进程,选择“结束任务”。然后再点击任务管理器左上角的“文件”菜单,选择“新建任务”,输入“explorer.exe”,回车即可恢复桌面。
4.通过文件管理器恢复被隐藏的桌面文件
打开文件管理器,选择“查看”菜单,确保“隐藏已知文件类型的扩展名”和“隐藏受保护的操作系统文件”两个选项都未勾选。然后导航到桌面文件的路径(通常为C:\Users\用户名\Desktop),查看是否存在被隐藏的文件,将其属性设置为可见即可。
5.检查病毒或恶意软件是否导致桌面被隐藏
有些病毒或恶意软件会以隐藏桌面的方式干扰用户。运行杀毒软件进行全盘扫描,清除任何潜在的威胁,然后重新启动电脑,看是否能够恢复桌面。
6.尝试使用系统还原功能恢复桌面
Windows系统提供了系统还原功能,可以将电脑恢复到之前的某个时间点。打开“控制面板”,搜索“系统还原”,选择一个合适的还原点进行系统还原,看是否能够解决桌面被隐藏的问题。
7.检查第三方软件是否导致桌面被隐藏
有些第三方软件可能会干扰桌面显示。检查最近安装的软件,尝试卸载或禁用这些软件,然后重新启动电脑,查看是否恢复了桌面。
8.重新安装显卡驱动程序
一些显卡驱动程序可能会导致桌面显示异常。下载最新的显卡驱动程序,卸载当前的驱动程序,然后安装新下载的驱动程序,重启电脑,看是否解决了桌面被隐藏的问题。
9.检查操作系统更新
有时操作系统的更新会导致桌面显示问题。检查是否有待安装的更新,如果有,安装它们,并重新启动电脑,看是否能够恢复桌面。
10.尝试使用系统修复工具
Windows系统提供了一些内置的修复工具,如系统文件检查器(SFC)和DISM工具。运行这些工具来扫描和修复系统文件错误,以解决桌面显示问题。
11.重置显示设置
有时候显示设置被错误配置也会导致桌面被隐藏。打开“控制面板”,搜索“显示设置”,选择“恢复至默认值”或“重置显示设置”等选项,将显示设置恢复为默认值。
12.检查硬件连接
有时候电脑连接的硬件设备出现故障也会导致桌面不显示。检查电脑与显示器、电源线等硬件设备的连接是否正常,确保它们工作正常。
13.使用专业技术支持
如果以上方法都无法解决问题,建议寻求专业的技术支持,如联系电脑制造商或咨询计算机专家,他们可能有更高级的解决方案。
14.预防桌面被隐藏
定期备份重要桌面文件,以防止意外隐藏桌面导致文件丢失。同时,避免下载和安装未经验证的软件,以降低病毒和恶意软件的风险。
15.
电脑桌面被隐藏是一种常见但令人困扰的问题。通过使用本文介绍的方法,大多数用户都能够轻松恢复被隐藏的桌面。如果问题仍然存在,建议寻求专业技术支持以获得更高级的解决方案。记住预防措施是至关重要的,定期备份和谨慎使用电脑可以避免很多问题的发生。
电脑桌面被隐藏了恢复方法
在使用电脑的过程中,我们经常会遇到一些桌面文件被意外隐藏的情况,导致我们无法快速找到需要的文件。但是,不用担心,本文将为大家介绍一些简单而有效的电脑桌面恢复方法,帮助你找回隐藏的桌面文件。
1.检查显示设置
我们首先要检查一下显示设置,确保桌面图标是否被隐藏。右键点击桌面空白处,选择“显示设置”,在弹出的窗口中找到“相关设置”,确保“显示桌面图标”选项被打开。
2.恢复隐藏的图标
如果显示设置中的选项都是正常的,那么可能是桌面图标被隐藏了。我们可以通过右键点击桌面空白处,选择“查看”来恢复隐藏的图标。
3.检查系统文件
有时候,一些系统文件的错误也会导致桌面图标无法显示。我们可以通过运行系统自带的“系统文件检查工具”来修复这些错误,并恢复桌面图标的正常显示。
4.恢复默认设置
如果以上方法都无效,我们可以尝试将桌面恢复到默认设置。在“显示设置”中,选择“个性化”,然后点击“主题”,找到“恢复默认设置”按钮,点击后系统会将桌面恢复到初始状态。
5.使用快捷键
除了以上的方法,我们还可以使用一些快捷键来快速恢复桌面。按下“Win+D”组合键可以直接跳转到桌面;按下“Ctrl+Shift+Esc”组合键打开任务管理器,在“进程”选项卡中找到“explorer.exe”,右键点击选择“结束任务”,然后再点击“文件”->“新任务”,输入“explorer.exe”恢复桌面。
6.检查病毒或恶意软件
有时候,我们的电脑可能会感染病毒或恶意软件,这些恶意程序可能会隐藏我们的桌面图标。我们需要运行杀毒软件对电脑进行全面扫描,并清除病毒或恶意软件。
7.修改注册表
如果以上方法都无效,我们可以尝试修改注册表来恢复桌面图标。打开“运行”对话框,输入“regedit”,进入注册表编辑器,找到路径“HKEY_CURRENT_USER\Software\Microsoft\Windows\CurrentVersion\Policies\Explorer”,在右侧窗口中找到“NoDesktop”键,将其数值修改为“0”,保存后重启电脑。
8.恢复系统
如果以上方法都无法解决问题,我们可以考虑恢复系统。在控制面板中选择“恢复”,然后选择“系统还原”,按照向导进行操作,选择一个合适的还原点,将系统恢复到之前的状态。
9.使用第三方软件
除了系统自带的方法,我们还可以使用一些第三方软件来恢复桌面。“RecoverMyFiles”、“EaseUSDataRecoveryWizard”等软件都可以帮助我们找回隐藏的桌面文件。
10.更新操作系统
有时候,一些操作系统的问题也可能导致桌面图标无法显示。我们可以尝试更新操作系统到最新版本,以修复这些问题,并恢复桌面图标的正常显示。
11.删除无用的软件
过多的软件可能会导致系统冲突,从而影响到桌面图标的正常显示。我们可以删除一些无用的软件,以减少系统负担,并提高系统的稳定性。
12.清理桌面
如果桌面上有过多的文件和文件夹,也可能会导致桌面图标混乱或无法显示。我们可以将这些文件和文件夹整理到其他位置,以保持桌面的整洁和清爽。
13.更新显卡驱动
有时候,显卡驱动的问题也可能导致桌面图标无法显示。我们可以尝试更新显卡驱动到最新版本,以修复这些问题,并恢复桌面图标的正常显示。
14.重新安装操作系统
如果以上方法都无效,我们可以考虑重新安装操作系统。重新安装操作系统可以清除一切问题,并将电脑恢复到出厂设置,同时也会丢失之前的数据,请务必备份重要文件。
15.寻求专业帮助
如果以上方法都无法解决问题,我们可以寻求专业人士的帮助。他们可能会有更多的经验和方法来解决桌面图标无法显示的问题。
在电脑使用过程中,桌面图标被隐藏是一个常见的问题,但是我们不必过于担心,通过本文介绍的方法,我们可以轻松找回隐藏的桌面图标,并恢复正常使用。无论是检查显示设置、恢复隐藏的图标、检查系统文件,还是使用快捷键、修改注册表等方法,都可以帮助我们解决这个问题。当然,如果这些方法都无效,我们也可以考虑使用第三方软件、更新操作系统或者重新安装系统。如果遇到棘手的问题,不妨寻求专业帮助,他们可能有更多的解决方法。记住,隐藏的桌面图标不是什么大问题,相信通过本文的指导,你一定能够迅速解决这个问题。