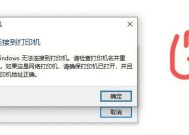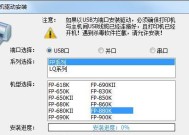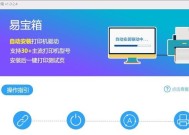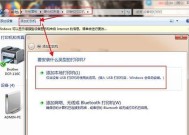如何设置打印机驱动管理器(简单步骤帮你轻松完成打印机驱动设置)
- 电脑维修
- 2024-08-10
- 73
- 更新:2024-07-29 10:14:10
打印机驱动程序是打印机与计算机之间的桥梁,负责将计算机的指令翻译成打印机可以理解的语言,从而实现打印功能。在进行打印机驱动管理器设置之前,了解如何正确配置驱动程序对于打印机的正常运行至关重要。本文将详细介绍打印机驱动管理器的设置方法,帮助读者解决打印机驱动相关的问题。
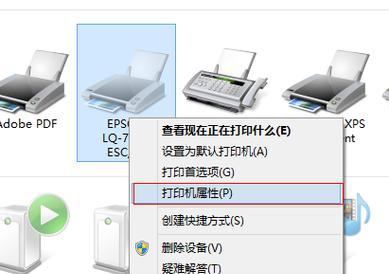
检查打印机连接是否正常
确保打印机与计算机之间的连接线连接良好,并且没有松动或断裂的情况。同时检查打印机是否处于正常的工作状态,确认有纸和墨水等必要资源。
下载适用于你的操作系统的最新驱动程序
访问打印机制造商的官方网站,在驱动程序下载页面选择适用于你的操作系统的最新驱动程序版本,并下载到计算机中。
运行驱动程序安装文件
在计算机中找到下载好的驱动程序安装文件,双击运行。按照安装向导的指示进行操作,直到完成驱动程序的安装。
连接打印机到计算机
在安装完成后,将打印机与计算机连接起来。根据打印机的连接接口类型选择相应的连接线,如USB、无线等,并插入到计算机对应的接口上。
检查设备管理器中的打印机驱动
打开计算机的设备管理器,找到“打印机”类别,展开后会显示已安装的打印机驱动。确保驱动程序名称与你安装的版本相符,且没有黄色感叹号或问号标记。
更新打印机驱动程序
如果设备管理器中显示的驱动程序过旧或有问题,可以右键点击该驱动程序,选择“更新驱动程序”。系统将会自动搜索并下载最新的驱动程序进行更新。
设置默认打印机
在“打印机与扫描仪”设置页面中,找到你所需的打印机,并将其设置为默认打印机。这样,在进行打印操作时就会优先选择该打印机。
配置打印机属性
在“打印机与扫描仪”设置页面中,选择你所需的打印机,并进入其属性设置。根据实际需求配置打印机的默认设置,如纸张大小、打印质量等。
查找并解决常见的打印机驱动问题
在使用打印机过程中,可能会遇到无法打印、打印速度慢等问题。本节将介绍如何查找并解决常见的打印机驱动问题,包括重新安装驱动程序、清理打印队列等方法。
备份和恢复打印机驱动
对于经常更换计算机或者进行系统重装的用户来说,备份和恢复打印机驱动可以节省大量的时间和精力。本节将介绍如何备份和恢复打印机驱动,确保系统恢复后可以顺利使用打印机。
删除不需要的打印机驱动
如果你曾经连接过多个打印机或者试验了不同的驱动程序,可能会导致计算机中存在一些不需要的打印机驱动。本节将介绍如何删除这些不需要的驱动程序,以释放系统资源。
修复打印机驱动冲突
有时候,多个设备的驱动程序之间可能会产生冲突,导致某个设备无法正常工作。本节将介绍如何修复打印机驱动冲突,以确保打印机和其他设备可以正常协同工作。
常见的打印机驱动错误代码
在使用打印机驱动过程中,可能会遇到一些错误代码,如错误代码0x80070057等。本节将介绍一些常见的打印机驱动错误代码及其解决方法。
优化打印机性能
通过优化打印机性能,可以提高打印速度、降低资源占用等。本节将介绍一些优化打印机性能的方法,如清理打印机队列、调整打印质量等。
定期更新驱动程序
随着技术的不断发展,打印机制造商会不断发布新的驱动程序来提供更好的性能和兼容性。定期更新驱动程序可以让你的打印机始终保持最佳状态。
通过本文介绍的步骤,读者可以轻松完成打印机驱动管理器的设置,确保打印机与计算机之间正常通信,实现高质量的打印操作。同时,我们还提供了解决常见问题和优化性能的方法,帮助读者更好地利用打印机资源。在日常使用中,记得定期更新驱动程序,以保持系统的稳定性和兼容性。
打印机驱动管理器设置方法详解
打印机作为办公和生活中必备的设备之一,在使用过程中常常会遇到打印机驱动问题。正确设置打印机驱动管理器不仅可以解决驱动问题,还能提高打印效率。本文将详细介绍打印机驱动管理器设置方法,帮助读者快速解决打印机驱动问题,提高工作效率。
1.了解打印机驱动管理器的作用
-打印机驱动管理器是操作系统与打印机之间的桥梁,负责传递指令和数据。
-打印机驱动管理器能够确保打印机与操作系统的兼容性,保证打印功能正常运作。
2.打印机驱动管理器的安装方法
-在Windows系统中,大部分打印机都会自动安装相应的驱动程序。
-如果自动安装失败,可以通过官方网站下载正确的驱动程序进行手动安装。
3.如何更新打印机驱动
-打开设备管理器,在"打印队列"或"打印机"下找到打印机设备。
-右键点击该设备,选择"更新驱动程序",系统会自动搜索并下载最新的驱动程序。
4.驱动冲突解决方法
-当多个驱动程序冲突时,打印机可能无法正常工作。
-在设备管理器中,找到冲突的设备,右键点击选择"卸载设备",然后重新安装正确的驱动程序。
5.驱动程序备份与恢复
-在设备管理器中,找到已安装的驱动程序,右键点击选择"导出",将驱动程序保存到指定位置。
-当需要恢复驱动程序时,右键点击设备管理器中的设备,选择"更新驱动程序",选择从已导出的位置恢复驱动。
6.打印机驱动的兼容性设置
-部分旧型号打印机的驱动可能不兼容新的操作系统。
-在驱动属性中,选择"兼容性"选项卡,勾选"以兼容模式运行此程序",选择适合的操作系统版本。
7.打印机驱动的高级设置
-在设备管理器中,右键点击打印机设备,选择"属性"。
-在属性窗口中可以设置打印机的默认设置、纸张类型和打印质量等高级选项。
8.网络打印机驱动设置方法
-在设备管理器中,找到网络打印机设备,右键点击选择"属性"。
-在属性窗口中,设置网络打印机的IP地址、端口和共享方式等参数。
9.打印机驱动程序的升级与降级
-在设备管理器中,找到打印机设备,右键点击选择"属性"。
-在属性窗口中,选择"驱动程序"选项卡,可以升级或降级打印机的驱动程序。
10.驱动设置对打印速度的影响
-打印机驱动设置不当可能导致打印速度过慢或打印质量下降。
-可以通过调整驱动程序中的打印模式、分辨率和页面设置等参数来提高打印速度。
11.如何删除多余的打印机驱动
-打开设备管理器,在"打印队列"或"打印机"下找到需要删除的打印机设备。
-右键点击该设备,选择"卸载设备",然后勾选"删除驱动程序"以彻底删除多余的打印机驱动。
12.使用驱动管理工具优化打印机性能
-有些第三方工具可以帮助管理和优化打印机驱动,提升打印机的性能和稳定性。
-可以选择适合的驱动管理工具进行安装和配置。
13.打印机驱动的安全性问题
-不安全的打印机驱动可能会导致系统受到恶意软件的攻击。
-建议从官方渠道下载和安装驱动程序,定期更新以保持系统的安全性。
14.常见问题与解决方法
-本段落可列举一些常见的打印机驱动问题,并提供解决方法,如无法安装驱动、打印机无法连接等。
15.
通过本文介绍的打印机驱动管理器设置方法,我们可以轻松解决打印机驱动问题,提高打印效率。正确安装、更新和设置打印机驱动不仅能够确保打印机正常工作,还可以优化打印效果和速度。建议读者在使用打印机时,根据自己的需求和操作系统的要求进行相应的设置。