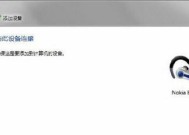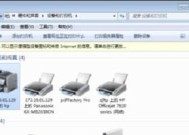如何将Win7电脑默认浏览器设置为主题(一步步教你更改Win7电脑默认浏览器的设置)
- 电脑维修
- 2024-06-12
- 41
- 更新:2024-06-08 08:52:08
在使用Win7操作系统的电脑上,如果你希望更改默认的浏览器设置,本文将为你提供一步步的教程,帮助你将默认浏览器设置为你所喜欢的主题。
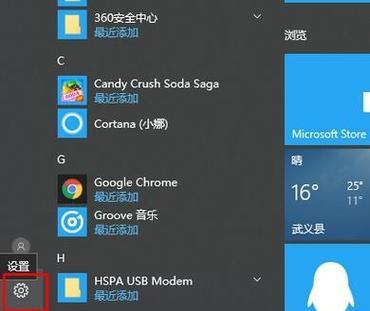
1.确认当前默认浏览器
2.下载和安装新的浏览器
3.打开默认程序设置界面
4.选择新的浏览器作为默认程序
5.关闭并重新打开浏览器
6.检查默认浏览器是否已更改
7.设置新浏览器的启动页面
8.自定义新浏览器的主题
9.添加和管理书签
10.导入和导出浏览器数据
11.设置新浏览器的隐私选项
12.安装和管理浏览器插件
13.清理和优化浏览器性能
14.解决常见浏览器问题
15.提升网络浏览体验的技巧
1.确认当前默认浏览器:点击Win7操作系统左下角的“开始”按钮,然后选择“控制面板”,在控制面板窗口中找到“默认程序”选项,点击进入,这将显示当前设置的默认浏览器。
2.下载和安装新的浏览器:如果你希望更换默认浏览器为其他浏览器,你需要先下载并安装该浏览器。可以通过访问该浏览器的官方网站来下载最新版本的软件安装包。
3.打开默认程序设置界面:回到“控制面板”的“默认程序”选项,点击“设置程序的访问和计算机默认”,然后选择“自定义”选项。
4.选择新的浏览器作为默认程序:在“自定义”选项中,你可以看到一个名为“默认Web浏览器”的下拉菜单。点击下拉菜单并选择你希望设置为默认浏览器的选项。
5.关闭并重新打开浏览器:在更改默认浏览器后,关闭当前打开的浏览器窗口,并重新打开新设置的默认浏览器。
6.检查默认浏览器是否已更改:打开新设置的默认浏览器后,你可以再次返回“控制面板”的“默认程序”选项,确认默认浏览器是否已经更改为你所选择的新浏览器。
7.设置新浏览器的启动页面:在新打开的浏览器中,点击浏览器的设置选项,找到“启动页面”或“首页”选项,并根据你的喜好设置新浏览器的启动页面。
8.自定义新浏览器的大多数浏览器都提供了主题或皮肤的自定义选项,你可以选择一个喜欢的主题来改变浏览器的外观。在浏览器的设置或个性化选项中找到主题选项并进行更改。
9.添加和管理书签:浏览器通常允许你将常用的网页添加为书签,方便你快速访问。在浏览器中打开一个网页后,点击书签选项,并选择“添加书签”将该网页添加为书签。
10.导入和导出浏览器数据:如果你希望将之前浏览器中保存的书签、密码等数据导入到新的默认浏览器中,可以在新浏览器的设置选项中找到导入和导出数据的选项。
11.设置新浏览器的隐私选项:隐私选项可以帮助你保护个人信息和阻止广告跟踪。在新浏览器的设置中找到隐私选项,并根据个人需求进行设置。
12.安装和管理浏览器插件:浏览器插件可以提供额外的功能和扩展,你可以在插件商店或应用市场中搜索并安装适合你需求的插件。
13.清理和优化浏览器性能:长时间使用浏览器会导致缓存、历史记录等数据的堆积,影响浏览器性能。在新浏览器的设置或工具选项中找到清理和优化浏览器性能的选项,并进行操作。
14.解决常见浏览器问题:有时候,浏览器可能会出现无法打开网页、崩溃等问题。你可以在浏览器的帮助或支持页面中找到解决方案,或者通过搜索引擎寻找相关解决方法。
15.提升网络浏览体验的技巧:除了更改默认浏览器设置外,还有一些技巧可以提升你的网络浏览体验,比如使用快捷键、安装网络加速软件等。你可以尝试这些技巧来优化你的网络浏览体验。
通过本文的教程,你已经学会了如何将Win7电脑默认浏览器设置为主题。不仅可以更换浏览器,还可以自定义主题、管理书签、优化性能等。希望这些技巧能够帮助你更好地使用默认浏览器。
详细步骤帮您轻松更改默认浏览器
在使用Win7电脑的过程中,有时我们可能想要更改默认浏览器以满足个人需求或提升用户体验。本文将详细介绍如何将Win7电脑的默认浏览器设置为主题,帮助用户快速、轻松地完成设置。
如何打开默认程序设置界面
打开默认程序设置界面是更改Win7电脑默认浏览器的第一步。我们可以通过系统设置或控制面板来实现这一目标。
选择默认浏览器选项
在默认程序设置界面中,我们需要找到并点击“选择默认程序”选项,以便进一步更改默认浏览器。
查看可选的浏览器列表
在“选择默认程序”界面中,会显示出所有可用的浏览器列表。这些浏览器通常包括常见的主流浏览器,如Chrome、Firefox、Edge等。
选择您喜欢的浏览器
在浏览器列表中选择您想要设为默认浏览器的选项。您可以根据个人喜好、使用习惯和需求来进行选择。
点击设置为默认程序
在选择浏览器后,需要点击“设置该程序为默认程序”按钮,以确保所选浏览器成为Win7电脑的默认浏览器。
应用更改并关闭窗口
点击“应用”按钮,将所做的更改应用到系统中,并关闭当前设置窗口。
确认默认浏览器更改成功
重新打开浏览器,检查是否已经成功将默认浏览器更改为您所选择的浏览器。如果成功,系统将自动使用您设定的浏览器打开链接和网页。
如何撤销默认浏览器更改
如果您改变了主意或想要恢复之前的默认浏览器设置,您可以按照相同的步骤再次进入默认程序设置界面,并选择之前设定的默认浏览器。
其他常见问题和解决方法
在更改默认浏览器的过程中,有可能会遇到一些常见问题,例如某些应用程序始终打开旧的默认浏览器。此时,您可以尝试重新启动计算机或检查相关应用程序的设置。
注意事项和建议
在更改默认浏览器之前,建议您先做好个人数据备份,以免在更改过程中丢失重要信息。同时,您也可以尝试多个浏览器,并根据使用体验和功能需求来选择合适的默认浏览器。
了解不同浏览器的特点和优势
在选择默认浏览器时,您可以先了解各个浏览器的特点和优势,例如速度、安全性、扩展插件等功能。
与其他软件的兼容性问题
更改默认浏览器可能会影响其他软件的正常运行。如果您在更改后遇到了兼容性问题,您可以尝试升级相关软件或与软件开发者联系以获得支持。
利用浏览器设置个性化主题
除了更改默认浏览器外,您还可以通过浏览器设置来个性化主题,例如更换壁纸、字体、插件等,以打造独特的上网体验。
定期更新浏览器和操作系统
无论您选择了哪个浏览器作为默认浏览器,都需要定期更新浏览器和操作系统,以获得更好的安全性和性能。
通过以上详细步骤,我们可以轻松将Win7电脑的默认浏览器设置为自己喜欢的主题,提升上网体验和效率。记住,在更改默认浏览器之前,务必备份个人数据,并根据个人需求选择适合自己的浏览器。同时,定期更新浏览器和操作系统也是保持良好上网体验的重要措施。