Win10添加开机启动项的方法(轻松设置开机启动)
- 电脑维修
- 2024-07-26
- 71
- 更新:2024-07-15 14:39:54
在我们日常使用电脑的过程中,总有一些常用的软件或工具需要每次开机后手动运行,这无疑浪费了很多时间和精力。而通过添加开机启动项,我们可以实现自动运行需要的软件,提高工作效率。本文将介绍在Win10系统下如何简单地添加开机启动项。
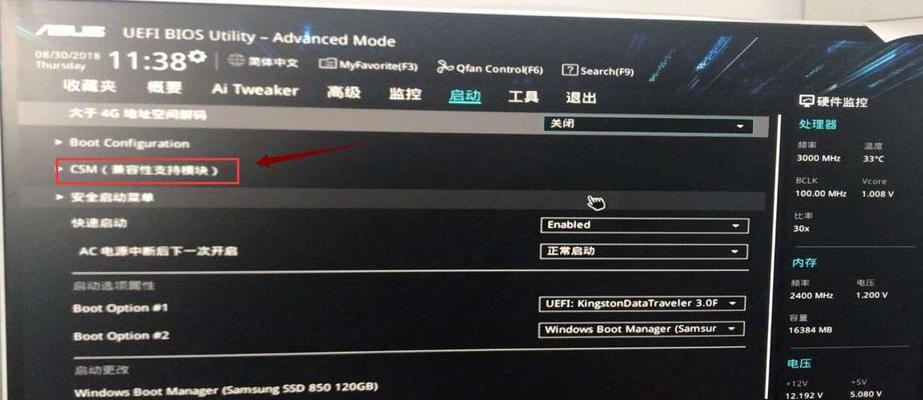
一、检查系统版本
1.1确定您的操作系统版本
二、打开“任务管理器”
2.1快捷键打开任务管理器
三、选择“启动”选项卡
3.1任务管理器界面选择“启动”选项卡
四、点击“添加”
4.1点击“添加”按钮,弹出“添加新项”窗口
五、选择要添加的程序或应用
5.1在“添加新项”窗口中选择要添加的程序或应用
六、确定添加成功
6.1确认新添加的开机启动项是否生效
七、编辑开机启动项
7.1编辑已存在的开机启动项
八、禁用或删除开机启动项
8.1禁用不需要的开机启动项
8.2删除不需要的开机启动项
九、添加开机启动项的注意事项
9.1注意系统资源的占用情况
9.2注意软件自启动对系统性能的影响
十、使用第三方软件添加开机启动项
10.1推荐使用“CCleaner”软件添加开机启动项
十一、添加开机启动项的其他方法
11.1使用系统自带的“开始”菜单添加
11.2使用注册表编辑器添加
十二、添加开机启动项常见问题解答
12.1开机启动项无法生效的解决方法
12.2开机启动项被防病毒软件拦截的解决方法
十三、实际案例分享:添加开机启动项提高工作效率的经验
13.1案例添加开机启动项实现自动打开工作文档
13.2案例添加开机启动项实现自动打开待办事项提醒工具
十四、注意事项及小贴士
14.1添加开机启动项需慎重选择
14.2清理不需要的开机启动项可提升系统速度
十五、
通过本文介绍的方法,您可以轻松地在Win10系统中添加开机启动项,提高工作效率。记住要注意选择需要自动运行的软件,以免对系统性能造成不必要的负担。希望本文能帮助到您。
Win10如何添加开机启动项
在使用电脑的过程中,我们经常会遇到一些常用软件或工具需要开机自动启动的情况,本文将详细介绍如何在Win10系统中添加开机启动项,以及如何管理和优化开机启动项,提高电脑的启动速度和效率。
1.Win10开机启动项的意义和作用
-详细解释开机启动项的概念和作用,让读者了解为什么要添加开机启动项。
2.打开任务管理器
-描述如何打开任务管理器,作为添加和管理开机启动项的工具。
3.切换到“启动”选项卡
-介绍在任务管理器中如何切换到“启动”选项卡,这是添加和管理开机启动项的具体界面。
4.查看已有的开机启动项
-详细介绍如何查看当前已存在的开机启动项,并了解每个启动项的作用。
5.添加新的开机启动项
-提供步骤指导,教读者如何添加新的开机启动项,包括选择程序、设置启动方式等。
6.禁用或启用开机启动项
-解释如何禁用或启用已存在的开机启动项,让读者灵活控制自己电脑的开机启动项目。
7.删除无用的开机启动项
-告诉读者如何判断哪些开机启动项是无用的,并提供删除的方法和注意事项。
8.优化开机启动项的顺序
-分享如何通过调整开机启动项的顺序来优化启动速度和效率,让读者的电脑更快速地启动。
9.使用第三方工具管理开机启动项
-推荐几款常用的第三方工具,让读者可以更方便地管理和优化开机启动项。
10.防止不需要的程序自动添加开机启动项
-提供一些建议和方法,帮助读者防止一些不需要的程序自动添加开机启动项。
11.清理注册表和垃圾文件
-告诉读者如何通过清理注册表和垃圾文件来优化开机启动项,提高电脑的启动速度。
12.添加网络驱动程序到开机启动项
-解释为什么有时候需要将网络驱动程序添加到开机启动项中,以及添加的具体步骤。
13.开机启动项可能导致的问题和解决方法
-提供一些开机启动项可能出现的问题和解决方法,帮助读者解决相关的困扰。
14.开机启动项的管理经验和技巧分享
-分享一些管理开机启动项的经验和技巧,让读者更好地利用和控制自己的开机启动项。
15.合理管理开机启动项,让电脑更高效启动
-本文介绍的内容,强调合理添加和管理开机启动项对电脑启动速度和效率的重要性,并鼓励读者根据自己的需求进行优化。











