Win10自带屏幕录制功能的使用指南(教你快速掌握Win10屏幕录制的技巧)
- 网络常识
- 2024-08-03
- 45
- 更新:2024-07-15 14:35:01
在当前数字化时代,屏幕录制成为了许多用户记录和分享操作过程、教学演示以及游戏直播的重要工具。而Win10自带的屏幕录制功能为用户提供了一种方便快捷的方式来实现这一目的。本文将详细介绍Win10自带屏幕录制功能的使用方法,以帮助读者轻松掌握这一技巧。
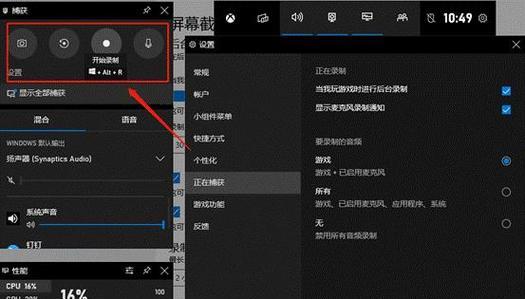
如何打开Win10屏幕录制功能
Win10自带的屏幕录制功能非常易于使用,并且只需几个简单的步骤即可打开。点击任务栏上的“通知”图标,然后点击“全部设置”选项,在弹出的窗口中选择“游戏”选项,即可找到“屏幕录制”功能。
设置录制区域和音频源
在开始录制之前,您可以选择录制整个屏幕还是只录制特定区域。点击屏幕录制工具栏上的“设置”按钮,在弹出的窗口中选择“录制区域”,然后选择您想要录制的区域。您还可以选择是否录制系统音频或麦克风音频。
录制全屏或窗口
屏幕录制工具栏上的两个按钮分别代表录制整个屏幕和录制特定窗口。点击“录制”按钮即可开始录制整个屏幕,点击“窗口”按钮则可以选择录制特定窗口。
使用快捷键来控制录制
Win10的屏幕录制功能还提供了一些方便的快捷键,以帮助您更好地控制录制过程。按下Win+Alt+R可以开始和停止录制,按下Win+Alt+P可以暂停和继续录制。
实时标记和涂鸦
屏幕录制工具栏上的“画笔”按钮可以帮助您在录制过程中进行实时标记和涂鸦。点击该按钮后,在屏幕上进行绘画即可,这些标记和涂鸦会直接呈现在最终的录制文件中。
调整录制设置
Win10的屏幕录制功能允许用户调整多种设置,以满足个性化的需求。点击屏幕录制工具栏上的“设置”按钮,在弹出的窗口中可以更改录制的分辨率、帧率以及保存路径等设置。
使用游戏栏功能
Win10的屏幕录制功能与游戏栏功能紧密结合,使得游戏录制变得更加便捷。通过按下Win+G快捷键,您可以打开游戏栏,并在其中进行屏幕录制、截图以及广播等操作。
剪辑和分享录制文件
录制完成后,Win10的屏幕录制功能还提供了一些简单的剪辑工具。您可以裁剪视频长度,添加文字、音频或滤镜等,以及将最终的录制文件直接分享到社交媒体平台或保存到本地。
解决可能遇到的问题
在使用Win10的屏幕录制功能过程中,可能会遇到一些常见问题,如录制文件过大、画质不佳等。本部分将提供一些解决方案,帮助用户解决这些问题。
优化屏幕录制性能
Win10的屏幕录制功能在默认情况下已经提供了较好的性能,但有时候您可能需要进一步优化录制效果。本部分将介绍一些优化方法,帮助您获得更好的录制结果。
利用屏幕录制进行教学演示
屏幕录制功能不仅可以用于个人记录和分享操作过程,还可以作为教学演示的强大工具。本部分将介绍如何利用屏幕录制功能进行高效的教学演示。
游戏直播的录制技巧
对于游戏爱好者来说,利用屏幕录制功能进行游戏直播是一项受欢迎的活动。本部分将分享一些游戏直播的录制技巧,帮助您成为一名出色的游戏主播。
利用屏幕录制进行问题解决
有时候,当您在使用电脑时遇到问题,很难描述清楚具体情况。利用屏幕录制功能可以帮助您更好地解决这些问题。本部分将介绍如何利用屏幕录制来记录问题,并向技术支持或论坛寻求帮助。
屏幕录制的潜在风险和注意事项
虽然屏幕录制功能非常方便,但也需要注意一些潜在的风险。本部分将指出一些注意事项,以帮助用户在使用屏幕录制功能时保护个人隐私和确保安全。
本文详细介绍了Win10自带的屏幕录制功能的使用方法和技巧,希望读者能够通过本文的指导,轻松掌握这一实用工具,并能够充分利用屏幕录制功能进行操作记录、教学演示以及游戏直播等活动。祝您使用愉快!
教你轻松掌握Win10自带的屏幕录制方法
在现如今的数字化时代,屏幕录制成为了许多人在工作和学习中必备的技能。而对于使用Win10系统的用户来说,幸运的是,系统自带了一款强大而简便的屏幕录制工具。本文将为大家详细介绍Win10自带的屏幕录制方法,帮助大家轻松掌握这一技能,提升工作和学习效率。
开启屏幕录制功能
为了开始使用Win10自带的屏幕录制功能,首先我们需要了解如何打开这一功能。
1.打开设置界面
在任务栏上找到“开始”按钮,点击它。接下来,在弹出的菜单中点击“设置”选项,即可进入系统设置界面。
2.找到“游戏”选项
在设置界面中,找到并点击“游戏”选项,进入游戏设置界面。
3.启用屏幕录制功能
在游戏设置界面中,找到“游戏栏”选项卡,并将其开关设置为打开状态。
设置录制参数
在开始录制屏幕之前,我们还需要对录制参数进行一些设置,以确保录制效果的满意度。
1.设置录制区域
点击系统托盘中的游戏栏图标,弹出游戏栏菜单。在菜单中,点击“屏幕录制”按钮,进入录制设置界面。
2.选择录制区域
在录制设置界面中,我们可以根据自己的需要选择录制整个屏幕、窗口或者自定义区域等。
3.调整音频设置
如果需要同时录制音频,可以在录制设置界面中调整相关设置,包括麦克风音量和系统声音等。
开始录制屏幕
设置好录制参数后,我们就可以开始录制屏幕了。
1.打开游戏栏
点击系统托盘中的游戏栏图标,弹出游戏栏菜单。
2.选择屏幕录制
在游戏栏菜单中,点击“屏幕录制”按钮,即可开始录制屏幕。
3.控制录制过程
在屏幕录制过程中,你可以使用游戏栏菜单中的控制按钮进行暂停、停止或调整录制参数等操作。
编辑和保存录制的视频
录制完屏幕后,我们可以对录制的视频进行编辑和保存。
1.打开文件资源管理器
点击任务栏上的文件夹图标,打开文件资源管理器。
2.进入录制文件夹
在文件资源管理器中,找到并进入屏幕录制的存储文件夹,即可找到录制的视频文件。
3.使用视频编辑软件
如果需要对录制的视频进行剪辑、添加字幕或调整音频等操作,可以使用专业的视频编辑软件进行处理。
Win10自带的屏幕录制功能使我们能够轻松地记录和分享屏幕上的内容。通过本文所介绍的步骤,相信大家已经能够熟练掌握Win10自带的屏幕录制方法了。无论是工作中的演示,还是学习中的教程制作,这一功能都能够为我们带来极大的便利。赶快尝试一下吧!











