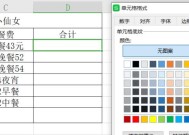Excel表格加密码保护教程(一步步教你如何为Excel表格设置密码保护)
- 网络常识
- 2024-08-01
- 35
- 更新:2024-07-15 14:27:13
Excel表格中可能会包含敏感信息或重要数据,为了确保数据的安全性,设置密码保护是必要的。本文将详细介绍如何为Excel表格添加密码保护,以防止未经授权的访问和修改。
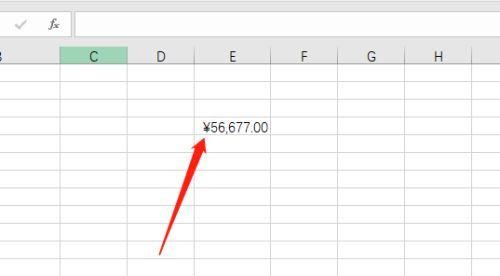
创建一个新的Excel表格
在桌面或文件夹中,右键点击鼠标,选择“新建”->“MicrosoftExcel工作表”,创建一个新的Excel表格。
打开Excel表格
双击打开之前创建的Excel表格,进入编辑状态。
选择所需保护的工作表
点击工作表底部的标签页,选择需要设置密码保护的工作表。
点击“文件”选项卡
在Excel菜单栏上方找到“文件”选项卡,并点击打开相关选项。
点击“信息”选项
在左侧菜单中找到“信息”选项,并点击打开相关选项。
选择“保护工作簿”选项
在“信息”选项卡中,找到“权限”一栏下的“保护工作簿”选项,并点击打开相关选项。
选择“加密密码保护”
在弹出的选项窗口中,选择“加密密码保护”选项。
输入密码
在弹出的对话框中输入所需的密码,并确认密码。请确保密码的复杂性和安全性,避免使用容易被猜测的密码。
保存Excel表格
点击窗口右上角的“保存”按钮,保存设置的密码保护。
重新打开Excel表格
关闭Excel表格,然后再次打开刚才保存的Excel表格,以确保密码保护生效。
输入密码解锁
在重新打开的Excel表格中,会要求输入之前设置的密码以解锁工作表。输入正确的密码后,才能对工作表进行编辑和操作。
取消密码保护
如果需要取消之前设置的密码保护,可以重复上述步骤,进入“保护工作簿”选项,并选择“取消密码保护”。
修改密码
如果需要修改之前设置的密码,可以重复上述步骤,进入“保护工作簿”选项,并选择“修改密码”,然后重新输入新的密码并保存。
注意事项
设置密码时要遵循一定的规则,如使用字母、数字和特殊字符的组合,密码长度最好不少于8位等。在设置密码时应谨慎操作,确保只有授权人员可以访问和修改Excel表格。
通过本文的教程,我们学习了如何为Excel表格添加密码保护。设置密码保护可以有效地保护表格中的重要数据,防止未经授权的访问和修改。同时,我们也了解到了取消密码保护和修改密码的方法,以及一些设置密码时应注意的事项。在日常使用Excel表格时,请记得及时设置密码保护,确保数据的安全性。
学会保护Excel表格中的敏感数据
在现代社会中,随着大数据和信息技术的快速发展,数据安全变得尤为重要。保护Excel表格中的敏感数据是我们日常工作中不可或缺的一环。本文将介绍如何使用Excel表格的密码保护功能,有效地保障信息安全。
一、设置密码保护
1.选择需要加密的Excel表格
2.点击“文件”选项卡,选择“信息”栏下的“保护工作簿”
3.在弹出的选项窗口中,点击“加密密码”选项
4.输入所需的密码,并再次确认密码,点击“确定”
二、密码保护的使用技巧
5.如何修改或删除已设置的密码
6.密码保护后如何编辑Excel表格
7.如何对整个工作簿进行密码保护
8.如何对特定的工作表进行密码保护
三、更高级的密码保护功能
9.使用复杂密码提高安全性
10.添加文件打开密码以确保双重安全
11.在密码保护的同时设置权限控制
12.如何自动解密被保护的Excel表格
四、密码保护的注意事项
13.密码设置要点及密码保护的局限性
14.密码遗忘后的恢复方法
15.如何应对密码破解的风险
通过本文的介绍,我们了解了如何使用Excel表格的密码保护功能来保障敏感数据的安全。设置密码、修改密码、设置权限控制等技巧可以帮助我们更好地保护Excel表格中的信息。同时,我们也要注意密码设置要点,并做好备份和密码找回的工作,以应对密码破解的风险。通过加强密码保护,我们可以有效地防止数据泄露和信息被篡改的风险,提升工作的安全性和可靠性。