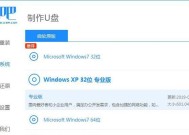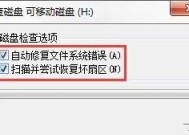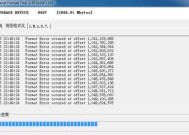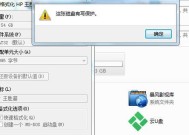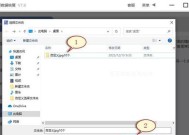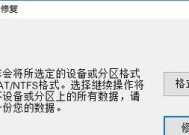U盘格式化的正确步骤(详细教你如何正确使用U盘进行格式化操作)
- 数码攻略
- 2024-07-22
- 131
- 更新:2024-07-15 14:19:04
U盘作为一种常见的移动存储设备,常常需要进行格式化操作以清空存储空间或修复一些问题。本文将详细介绍U盘格式化的正确步骤,帮助读者快速且正确地完成这一操作。
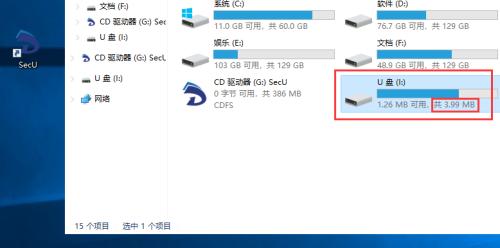
1.检查U盘连接状态和数据备份
在进行格式化操作之前,首先要确保U盘已经正确连接至计算机,并备份U盘上重要的数据,避免数据丢失。
2.打开“我的电脑”或“此电脑”窗口
在Windows系统中,通过双击桌面上的“我的电脑”或在开始菜单中点击“此电脑”,可以打开文件资源管理器。
3.定位到U盘所在的驱动器
在文件资源管理器中,找到U盘所在的驱动器,通常为移动设备(如RemovableDisk)。
4.右键点击U盘驱动器并选择“格式化”
在U盘所在驱动器上右键点击,弹出的菜单中选择“格式化”,进入格式化设置页面。
5.选择文件系统和容量大小
在格式化设置页面中,选择合适的文件系统(如FAT32或NTFS)以及希望分配给U盘的容量大小。
6.确认格式化操作的风险
在进行格式化之前,系统会弹出警告信息,提醒用户此操作将删除U盘上的所有数据,需要再次确认。
7.点击“开始”按钮开始格式化
在确认无误后,点击“开始”按钮,系统将开始执行格式化操作。
8.等待格式化完成
格式化的时间取决于U盘的容量大小,通常只需几分钟时间。期间请勿中断操作或拔出U盘。
9.查看格式化进度
在格式化过程中,系统会显示格式化进度百分比,让用户了解操作的进行情况。
10.检查格式化结果
格式化完成后,系统会显示“格式化完成”的提示信息。用户可在文件资源管理器中确认U盘已经变为空白状态。
11.安全拔出U盘
在完成格式化后,应使用安全拔出硬件的功能或右键点击U盘驱动器选择“弹出”来安全地拔出U盘。
12.再次确认数据备份
在格式化之后,用户需要再次确认数据备份是否已经完成,并及时将重要数据还原到U盘中。
13.重新使用U盘
格式化完成后,U盘已经恢复到初始状态,用户可以重新使用它来存储文件或进行其他操作。
14.格式化U盘的注意事项
在格式化U盘时,要注意选对合适的文件系统、不要中断操作、避免频繁格式化、及时备份重要数据等。
15.格式化U盘的其他方法
除了通过电脑操作系统进行格式化外,用户还可以使用一些第三方工具来格式化U盘,例如U盘启动盘制作工具等。
正确的U盘格式化步骤包括检查连接状态、备份数据、打开文件资源管理器、选择U盘驱动器、点击“格式化”、选择文件系统和容量大小、确认操作风险、开始格式化、等待完成、检查结果、安全拔出U盘等。通过本文提供的详细步骤,读者可以正确且快速地进行U盘的格式化操作。
如何正确格式化U盘
U盘是我们日常生活中常用的存储设备之一,为了维护U盘的正常使用和提高其性能,正确地格式化U盘是必不可少的。本文将详细介绍U盘格式化的正确步骤以及需要注意的事项。
选择合适的格式化工具
-合理选择格式化工具可以提高U盘的格式化效果和速度。
备份重要数据
-在格式化U盘之前,务必备份重要的数据以免丢失。
关闭所有使用U盘的程序
-确保没有任何程序正在使用U盘,避免格式化过程中出现错误。
打开“我的电脑”或“计算机”选项
-打开电脑中的文件管理器,找到U盘所在的驱动器。
右键点击U盘驱动器图标
-在弹出的菜单中选择“格式化”选项。
选择合适的文件系统
-在格式化选项中,选择合适的文件系统,如FAT32或NTFS。
选择是否进行快速格式化
-如果您需要迅速完成格式化过程,可以选择快速格式化。
点击“开始”按钮
-点击“开始”按钮后,格式化过程将开始执行。
等待格式化完成
-格式化时间根据U盘的大小和电脑性能而定,需要耐心等待。
检查格式化结果
-确保格式化过程没有出现错误,检查U盘是否已被格式化成功。
重新命名U盘
-格式化后,可以重新为U盘命名,提高可辨识度。
重新拷贝备份的数据
-将之前备份的重要数据重新拷贝回U盘中。
安全删除U盘
-在拷贝数据完成后,使用安全删除选项将U盘安全地卸载。
重启电脑
-重启电脑可以确保U盘的格式化结果被完全应用。
格式化U盘的注意事项
-了格式化U盘时需要注意的事项,包括避免频繁格式化和小心选择格式化工具等。
正确地格式化U盘是保障其正常运行的关键步骤。通过选择合适的格式化工具、备份重要数据、关闭相关程序、选择适当的文件系统和进行必要的数据检查等步骤,可以确保U盘的格式化过程顺利进行并得到理想的结果。同时,我们也需要注意格式化U盘的注意事项,以避免不必要的麻烦和数据丢失。