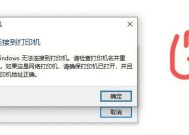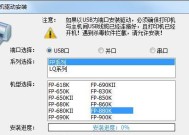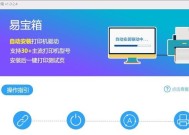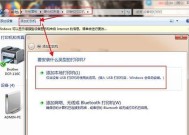电脑添加打印机驱动的方法(简单操作)
- 家电技巧
- 2024-07-26
- 79
- 更新:2024-07-15 14:18:52
在使用打印机的过程中,我们常常需要添加打印机驱动来保证打印机能够正常工作。本文将介绍一种简单的方法,通过电脑来添加打印机驱动。

1.检查打印机是否已连接好电脑
在添加打印机驱动之前,首先需要确保打印机已经连接好电脑,并且能够正常识别。可以通过查看电脑的设备管理器来确认是否存在未知设备。
2.打开电脑的控制面板
点击电脑桌面左下角的“开始”按钮,然后选择“控制面板”选项,进入电脑的控制面板界面。
3.找到并点击“设备和打印机”
在控制面板界面中,找到并点击“设备和打印机”选项,进入设备和打印机管理界面。
4.点击“添加打印机”
在设备和打印机管理界面中,点击“添加打印机”按钮,开始添加新的打印机。
5.选择“添加本地打印机”
在添加打印机的向导中,选择“添加本地打印机”,然后点击“下一步”。
6.选择并安装打印机驱动
在添加打印机的向导中,从列表中选择相应的打印机品牌和型号,然后点击“下一步”。接着,选择是否共享该打印机,最后点击“下一步”开始安装驱动。
7.等待驱动安装完成
电脑会开始自动下载并安装打印机驱动程序,需要等待一段时间直到安装完成。
8.完成打印机添加
当电脑显示安装成功后,即表示打印机已经成功添加到电脑上了。
9.测试打印
为了确保添加的打印机能够正常工作,可以进行一次测试打印。打开任意一个文档或图片文件,然后点击“文件”菜单中的“打印”选项,选择刚才添加的打印机,点击“打印”按钮进行测试。
10.如何解决驱动安装失败的问题
如果在驱动安装过程中遇到了问题,可以尝试重新下载正确的驱动程序,或者联系打印机制造商进行技术支持。
11.注意事项:防止下载恶意驱动程序
在下载驱动程序时,要确保从官方网站下载,避免下载到来路不明的恶意驱动程序,以免给电脑带来安全风险。
12.注意事项:及时更新驱动程序
为了保证打印机的正常工作和性能表现,建议定期检查并更新打印机驱动程序。
13.注意事项:驱动程序兼容性
在选择驱动程序时,要注意选择与电脑操作系统版本兼容的驱动程序,以确保打印机能够正常工作。
14.注意事项:驱动程序备份
添加打印机驱动之前,可以考虑备份已经安装的驱动程序,以备将来需要恢复或重新安装时使用。
15.
通过以上简单的操作,我们可以轻松地在电脑上添加打印机驱动,确保打印机能够正常工作。同时,在使用过程中要注意下载官方驱动程序、定期更新驱动、选择兼容的驱动以及备份重要的驱动程序。这样,我们就可以高效地使用打印机了。
简单易学的步骤
在使用电脑进行打印时,我们需要事先安装相应的打印机驱动程序。而正确添加打印机驱动是使用打印机的基础,也是保证打印机正常工作的关键。本文将介绍一种简单易行的方法,帮助您快速完成电脑添加打印机驱动的步骤,让您能够更便捷地进行打印操作。
一、查找正确的打印机驱动程序
通过打印机的型号和制造商信息,访问官方网站或相关驱动下载网站,搜索并下载与您的打印机型号完全匹配的驱动程序。
二、保存驱动文件至计算机
选择一个合适的位置,将下载得到的打印机驱动文件保存至计算机中,以备后续安装使用。
三、准备安装过程所需的信息
在开始安装之前,确保您已经准备好了以下信息:打印机型号、制造商信息、操作系统版本以及连接方式等。
四、连接打印机至电脑
使用USB线或者局域网连接,将打印机正确地连接至电脑。
五、打开设备管理器
在Windows操作系统中,按下Win+X键,选择“设备管理器”,以打开设备管理器窗口。
六、找到“打印机”选项
在设备管理器中,找到并展开“打印机”选项,查看是否有未知设备或带有感叹号的设备。
七、右键点击打印机
在未知设备或带有感叹号的设备上,右键点击鼠标,在弹出的菜单中选择“更新驱动程序”。
八、选择手动安装驱动程序
在弹出的“驱动程序更新向导”窗口中,选择“浏览计算机以查找驱动程序”。
九、选择驱动文件
在接下来的窗口中,浏览并选择之前保存的打印机驱动文件所在路径,并点击“下一步”。
十、开始安装驱动程序
系统将开始搜索并安装匹配的打印机驱动程序,您只需按照提示进行操作即可。
十一、等待安装完成
安装过程可能需要一些时间,请耐心等待,直到安装完成。
十二、测试打印
安装完成后,您可以尝试打印一份测试文档,以确认打印机是否正常工作。
十三、解决问题
如果安装过程中出现问题,您可以尝试重新安装驱动程序,或者在官方网站或相关技术论坛上寻求帮助。
十四、定期更新驱动程序
为了保持打印机的正常运行,建议定期检查更新打印机驱动程序,以获得更好的兼容性和性能。
十五、
通过以上简单易行的步骤,您可以轻松地完成电脑添加打印机驱动的过程。选择正确的驱动程序、连接打印机至电脑、按照设备管理器进行驱动程序更新等关键步骤,将帮助您有效地解决打印机驱动问题,并保证打印机的正常工作。记住要定期检查更新驱动程序,以保持打印质量和稳定性。