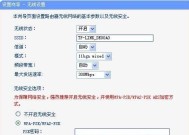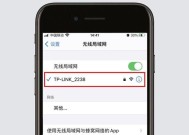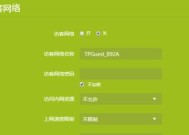TP-LINK路由器设置上网教程(轻松搭建高速稳定的家庭网络连接)
- 电脑维修
- 2024-07-21
- 35
- 更新:2024-07-15 14:18:14
在现代社会中,互联网已经成为人们生活中不可或缺的一部分。而要享受顺畅的网络体验,一个可靠的路由器设置就显得尤为重要。本文将为大家详细介绍如何使用TP-LINK路由器来设置上网,以帮助您轻松搭建高速稳定的家庭网络连接。
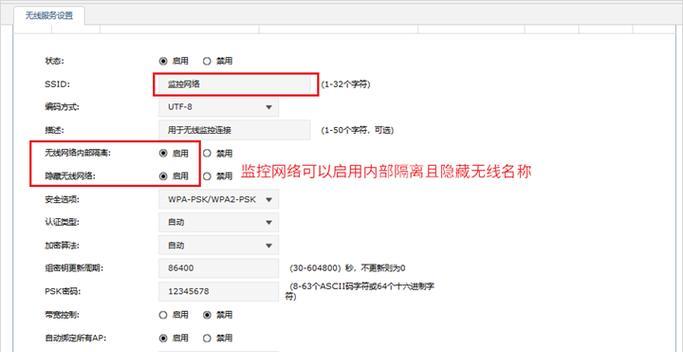
一、准备工作:选择合适的TP-LINK路由器
在开始设置前,您需要根据自己的网络需求选择一款适合的TP-LINK路由器。您可以根据房屋面积、设备连接数量以及网络速度需求等方面进行选择,并确保您购买的路由器支持无线网络功能。
二、连接路由器:插好网线与电源
将您购买的TP-LINK路由器放置在合适的位置,将电源适配器插入路由器的电源插口,并通过网线将路由器的WAN口与宽带调制解调器相连。
三、电脑连接:通过网线或Wi-Fi连接路由器
使用一根网线将电脑与路由器的LAN口相连,或者通过Wi-Fi连接路由器。当使用网线连接时,您需要在电脑的网络设置中选择自动获取IP地址。
四、登录路由器管理界面:输入默认IP地址
在浏览器的地址栏中输入路由器的默认IP地址,一般为192.168.0.1或192.168.1.1,然后按下回车键。在弹出的登录界面中,输入默认的用户名和密码进行登录。
五、修改路由器登录密码:确保安全性
为了保护您的网络安全,建议在第一次登录后立即修改默认的路由器登录密码。选择一个强密码,并妥善保管。
六、设置无线网络:为设备提供Wi-Fi连接
在路由器管理界面中,点击无线设置选项,在对应区域内设置您的无线网络名称(SSID)和密码。选择一个安全性较高的加密方式,并点击保存以应用设置。
七、DHCP设置:自动分配IP地址
在路由器管理界面中找到DHCP设置选项,并启用该功能。这将使路由器自动为连接到网络的设备分配IP地址,方便您管理和控制设备。
八、端口转发设置:实现特定应用的远程访问
如果您需要实现特定应用的远程访问,可以在路由器管理界面中找到端口转发设置选项,并根据具体应用的要求进行相应设置。
九、MAC过滤设置:限制设备接入
在路由器管理界面中,找到MAC过滤设置选项,并启用该功能。通过添加和删除设备的MAC地址,您可以限制设备接入您的网络,提高网络安全性。
十、QoS设置:优化网络带宽分配
在路由器管理界面中,找到QoS设置选项,并启用该功能。通过设置优先级和带宽限制,您可以根据不同设备或应用的需求来优化网络带宽分配。
十一、防火墙设置:保护网络安全
在路由器管理界面中,找到防火墙设置选项,并启用该功能。通过开启防火墙,您可以阻止潜在的网络攻击和威胁,提高网络安全性。
十二、固件升级:及时获取最新功能和安全补丁
定期检查并升级路由器的固件版本,以获得最新的功能和安全补丁。在路由器管理界面中找到固件升级选项,并按照提示进行操作。
十三、网络故障排除:常见问题的解决办法
如果您遇到了网络故障,可以在路由器管理界面中找到诊断工具或网络故障排除选项,按照提示来进行问题的排查和解决。
十四、网络访问控制:对设备进行时间和内容限制
在路由器管理界面中,找到网络访问控制选项,并启用该功能。通过设定时间和内容限制,您可以控制设备的上网时间和访问内容,保护家庭网络环境。
十五、快速设置TP-LINK路由器实现顺畅上网
通过本文的教程,您可以快速地设置TP-LINK路由器,搭建高速稳定的家庭网络连接。选择合适的路由器,连接并登录路由器管理界面,进行必要的设置,您就能享受到顺畅的上网体验了。不仅如此,您还可以根据自己的需求进行更多的定制和优化,以满足个性化的网络使用要求。
轻松设置TP-LINK路由器实现快速上网
在如今的互联网时代,路由器已经成为家庭必备设备之一。而TP-LINK作为一家知名的网络设备制造商,其路由器产品备受消费者青睐。本文将详细介绍如何设置TP-LINK路由器,以实现快速上网,并为您提供了一些实用的技巧和建议。
1.准备工作:购买适合的TP-LINK路由器及相关设备
在开始设置TP-LINK路由器之前,首先需要购买一个适合的TP-LINK路由器。根据您的需求和预算,选择一个性能稳定、功能全面的TP-LINK路由器。
2.连接路由器:正确连接TP-LINK路由器和电源线
将TP-LINK路由器与宽带调制解调器通过网线连接,然后将电源线插入路由器和电源插座中。
3.访问管理页面:通过浏览器登录到TP-LINK路由器的管理界面
打开您的浏览器,在地址栏中输入路由器的默认IP地址,并按下回车键。然后输入默认的用户名和密码进行登录。
4.修改登录密码:提升安全性,更改默认登录密码
为了保护您的网络安全,建议您修改默认的登录密码。在管理界面中找到相关选项并按照指示进行操作,设置一个强密码。
5.设置无线网络:配置无线网络名称和密码
在管理界面中找到无线设置选项,在相应的栏目中填写您想要设置的无线网络名称和密码,确保网络安全。
6.DHCP设置:为设备自动分配IP地址
在管理界面中找到DHCP设置选项,并启用该功能,以便让您的设备能够自动获取IP地址。
7.端口转发:实现特定应用程序的外部访问
如果您需要远程访问某些特定应用程序或服务,您可以通过端口转发功能来实现。在管理界面中找到端口转发选项,并根据需求进行设置。
8.定时开关机:按时自动开关路由器
如果您希望在固定时间段内关闭或开启路由器,您可以使用定时开关机功能。在管理界面中找到定时开关机选项,并根据需求设置相关时间。
9.MAC过滤:限制特定设备访问网络
如果您想要限制某些特定设备访问您的网络,您可以使用MAC过滤功能。在管理界面中找到MAC过滤选项,并根据设备的MAC地址进行设置。
10.QoS设置:优化网络带宽分配
通过QoS设置功能,您可以优化网络带宽分配,确保某些应用程序或设备能够获得更好的网络性能。在管理界面中找到QoS设置选项,并进行相应的配置。
11.更新固件:保持路由器功能最新
定期更新您的TP-LINK路由器固件,可以帮助您解决一些已知问题,同时提升路由器的性能和安全性。在管理界面中找到固件更新选项,并按照提示进行更新。
12.防火墙设置:增加网络安全性
启用路由器的防火墙功能可以增加网络的安全性,阻止一些潜在的威胁。在管理界面中找到防火墙设置选项,并按照指示进行设置。
13.访客网络:为访客提供独立网络接入
通过设置访客网络,您可以为您的访客提供一个独立的无线网络接入,保护您的主网络安全。在管理界面中找到访客网络选项,并进行相应的配置。
14.动态DNS:实现远程访问无需IP地址
通过使用动态DNS服务,您可以实现在没有固定IP地址的情况下,依然能够进行远程访问。在管理界面中找到动态DNS选项,并按照指示进行配置。
15.故障排查:常见问题解决办法
如果您在设置过程中遇到问题,可以参考路由器的用户手册或者通过TP-LINK官方网站寻找解决方案。如果问题仍然无法解决,您可以联系TP-LINK客服寻求帮助。
通过本文的详细教程,您应该能够轻松地设置TP-LINK路由器,实现快速上网。请根据自身需求和网络环境,灵活选择并配置TP-LINK路由器的相关功能,以获得更好的网络体验。