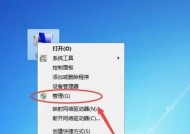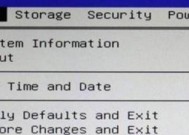如何设置台式电脑打印机共享(详解打印机共享设置方法)
- 家电技巧
- 2024-07-23
- 68
- 更新:2024-07-15 14:10:57
随着家庭和办公环境中电脑设备的普及,我们常常会遇到多台电脑需要使用同一台打印机的情况。为了提高效率和节省资源,设置台式电脑打印机共享是一个不错的选择。本文将详细介绍如何设置台式电脑打印机共享,帮助您轻松实现多台设备共享一台打印机的功能。
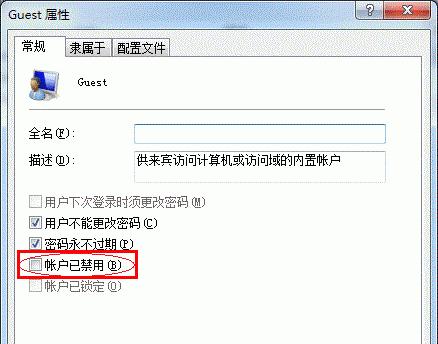
一:检查网络连接设置
在开始设置电脑打印机共享之前,首先确保所有设备都连接到同一个网络。您可以通过查看每台设备的网络设置来确认是否连接到同一个局域网。
二:共享打印机
打开主机台式电脑的控制面板,在“设备和打印机”选项中找到您要共享的打印机。右键点击打印机图标,选择“共享”选项,并按照系统提示完成共享设置。
三:添加共享打印机
在其他设备上,例如笔记本电脑或者其他台式电脑上,打开控制面板,选择“设备和打印机”选项。点击“添加打印机”按钮,在弹出的窗口中选择“网络打印机,或者在家庭网络上找到打印机”选项。
四:搜索共享打印机
系统会自动搜索局域网中的共享打印机。在搜索结果中选择您要添加的打印机,并点击“下一步”。
五:安装共享打印机
系统会开始安装共享打印机的驱动程序。根据系统提示完成安装过程,并等待安装完成。
六:设置默认打印机
在添加共享打印机成功后,您可以在“设备和打印机”选项中找到新添加的打印机。右键点击该打印机,选择“设为默认打印机”选项。
七:测试打印
为了确认打印机共享设置成功,您可以选择一个文件进行打印测试。在任意设备上打开一个文档或者图片,点击打印按钮,并选择共享的打印机进行测试打印。
八:调整共享设置
如果设置过程中出现问题或者需要调整共享设置,您可以通过右键点击共享打印机图标,选择“打开打印队列”来进行设置调整。
九:权限设置
如果您希望限制对共享打印机的访问权限,您可以在共享设置中进行相关的权限设置。您可以限制某些设备的访问权限,或者设置密码保护等。
十:添加更多设备
如果您还有其他设备需要使用共享打印机,重复第三段至六的步骤即可添加更多设备。
十一:防火墙设置
如果共享打印机无法被其他设备找到,可能是因为防火墙的限制。您可以检查防火墙设置,并将共享打印机的访问权限设置为允许。
十二:网络故障排除
如果在设置过程中出现网络故障或者无法找到共享打印机的情况,您可以通过重新启动设备、重置网络连接或者重新设置共享来进行故障排除。
十三:注意事项
在设置台式电脑打印机共享时,需要注意保护网络安全。确保只有可信任的设备能够访问共享打印机,并及时更新防病毒软件和防火墙。
十四:共享打印机的优势
通过设置台式电脑打印机共享,可以节省资源、提高办公效率,并且减少设备数量和成本。
十五:
通过以上步骤,您可以轻松设置台式电脑打印机共享,让多台设备共享一台打印机。记住合理设置权限和保护网络安全是非常重要的,享受共享打印机带来的便利同时,也要注重网络安全和隐私保护。
如何设置台式电脑与打印机的共享
在如今的信息时代,打印机成为了办公和学习中不可或缺的工具之一。如果我们能够将台式电脑与打印机进行共享设置,就能实现更方便、快捷的打印操作。本文将详细介绍如何进行共享设置,让你轻松实现台式电脑和打印机之间的无缝连接。
检查设备连接
1.确保台式电脑和打印机正常连接:首先要检查好台式电脑和打印机之间的物理连接是否正常。确保USB接口或网络线连接牢固。
打开共享设置
2.打开“控制面板”:在电脑桌面左下角找到“开始”按钮,点击后会弹出一个菜单,选择“控制面板”。
进入共享选项
3.进入“设备和打印机”选项:在控制面板中找到“设备和打印机”选项,并点击进入。
右键点击打印机图标
4.右键点击要共享的打印机图标:找到需要共享的打印机图标,点击鼠标右键,在弹出的菜单中选择“共享”。
设置共享名称
5.设置共享名称:在共享设置的窗口中,给打印机起一个便于记忆的共享名称,并点击“应用”进行保存。
设置共享权限
6.设置共享权限:点击“权限”按钮,设置想要共享的用户或者用户组的权限,可以选择“所有人”或者指定某个用户。
确认共享设置
7.确认共享设置:点击“确定”按钮,完成共享设置。此时,其他与该台式电脑在同一网络中的设备就可以访问该打印机进行打印操作了。
检查网络连接
8.确认网络连接:确保其他设备与台式电脑在同一网络中,并且网络连接正常。可以通过尝试访问共享文件夹来进行确认。
添加网络打印机
9.添加网络打印机:在需要使用打印机的设备上,打开“设备和打印机”,点击“添加打印机”选项。
搜索打印机
10.搜索可用的打印机:选择“添加网络、无线或Bluetooth打印机”,等待一段时间,系统会自动搜索可用的打印机。
选择共享打印机
11.选择共享打印机:在搜索结果中找到共享设置的打印机,并点击“下一步”。
安装打印机驱动
12.安装打印机驱动:根据系统提示,安装相应的打印机驱动程序,完成打印机的添加。
测试打印
13.测试打印:在设备上尝试打印一份文件,确认打印机是否正常工作。
共享设置的注意事项
14.共享设置的注意事项:共享设置完成后,要确保台式电脑始终处于开机状态,并保持网络连接畅通,以便其他设备能够正常访问打印机。
在本文中,我们详细介绍了如何设置台式电脑和打印机的共享。通过按照以上步骤进行操作,你将能够实现台式电脑与打印机的无缝连接,方便地进行打印操作。记住,共享设置要确保设备连接正常,并且网络畅通,这样才能保证打印机能够被其他设备访问。祝你操作顺利!
下一篇:音乐合成教程(通过音乐合成软件)