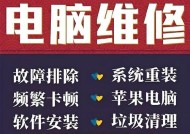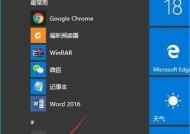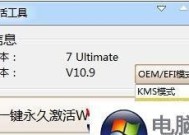使用U盘制作Win10系统盘的完整教程(简明易懂的步骤)
- 家电技巧
- 2024-07-23
- 44
- 更新:2024-07-15 14:07:04
在安装或升级Windows10操作系统时,通常需要使用安装盘或启动盘。本文将详细介绍如何使用U盘制作一个可用于安装或升级Win10系统的启动盘,使您能够更加方便地进行操作系统的安装和维护。
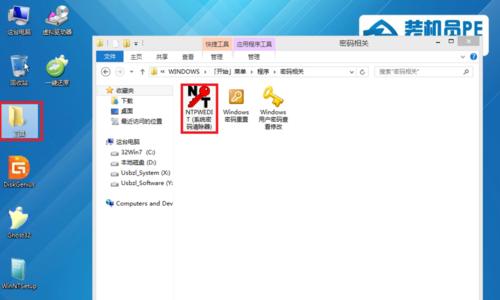
1.准备工作:选择合适的U盘并备份数据
在制作Win10系统盘之前,您需要选择一个容量足够的U盘,并确保其中的数据已经备份到其他设备或媒介中。
2.下载Windows10镜像文件
在制作Win10系统盘之前,您需要先从官方网站下载Windows10镜像文件,并确保其下载完整且没有被损坏。
3.下载并安装Windows10制作工具
为了将U盘制作成Win10系统盘,您需要下载并安装官方提供的Windows10制作工具,该工具能够帮助您完成制作过程。
4.运行Windows10制作工具
在安装完成后,双击打开Windows10制作工具,并按照提示选择“创建安装介质(USB闪存驱动器、DVD或ISO文件)”,然后点击“下一步”。
5.选择U盘作为目标设备
在制作Win10系统盘的过程中,您需要选择U盘作为目标设备。请确保正确选择了您想要制作成系统盘的U盘。
6.提示警告和确认
在制作Win10系统盘之前,工具可能会弹出一些警告提示,如“您选择的设备将被格式化,其中的所有数据将被删除”。请确保已经备份了U盘中的重要数据,并点击“继续”。
7.等待制作过程完成
制作Win10系统盘的过程可能需要一段时间,请耐心等待。在此期间,请不要中断制作过程或拔出U盘。
8.制作完成,关闭工具
当制作过程完成后,工具会提示您“启动盘已经准备好了”。此时,您可以点击“完成”并关闭工具。
9.使用Win10系统盘进行安装或升级
制作完成后的U盘已经成为了可启动的Win10系统盘。您可以使用它来安装新的Windows10操作系统,或者进行已有系统的升级。
10.使用Win10系统盘进行故障排查
除了安装和升级操作系统,您还可以使用Win10系统盘进行故障排查和修复,例如修复启动问题或恢复系统。
11.注意事项:保持U盘的安全和可靠
在使用Win10系统盘之前,请确保您的U盘是安全和可靠的,避免感染病毒或丢失重要数据。
12.更新系统盘:定期制作新的Win10系统盘
随着Windows10系统的更新和升级,建议您定期制作新的Win10系统盘,以便在需要时能够更好地应对各种情况。
13.推荐:使用专业制作工具
如果您对手动制作Win10系统盘不太熟悉,或者想要更高效、稳定地制作系统盘,推荐使用一些专业的制作工具。
14.常见问题解答:如何解决制作过程中的错误
在制作Win10系统盘的过程中,可能会遇到一些错误。本节将回答一些常见问题,帮助您解决制作过程中的困扰。
15.U盘制作Win10系统盘,更加便捷、高效
使用U盘制作Win10系统盘可以让您更加便捷、高效地进行系统安装和维护,同时能够提高系统的稳定性和安全性。
通过本文的详细教程,您可以轻松地使用U盘制作自己的Win10系统盘。制作过程简单易懂,而且能够在安装和维护系统时提供更好的帮助。记得定期更新系统盘并保持U盘的安全和可靠。祝您在使用Win10系统盘时能够顺利进行各种操作。
利用U盘制作Win10系统盘的简易教程
如今,随着计算机科技的迅猛发展,Win10系统已成为大多数人使用的主要操作系统。然而,随着时间的推移,我们有时候需要重新安装系统或者在其他电脑上安装Win10系统。而制作一个可启动的Win10系统盘成为了必要的步骤。本文将以U盘为基础,为您提供一份简易教程,帮助您轻松制作Win10系统盘。
1.检查U盘:确保您选择的U盘有足够的存储空间(至少16GB)以容纳Win10系统文件和其他必要文件。
2.下载Win10ISO文件:在微软官方网站上下载最新的Win10ISO文件,并将其保存在您的计算机上一个易于找到的位置。
3.格式化U盘:插入U盘后,右键点击该U盘,并选择“格式化”。在格式化选项中选择“NTFS”文件系统,并确保勾选了“快速格式化”选项。点击“开始”按钮以开始格式化过程。
4.创建引导分区:使用Windows自带的“磁盘管理”工具,将U盘中的未分配空间创建一个主引导分区。
5.设置启动标志:选中新创建的分区,右键点击并选择“设置为活动分区”,确保这个分区被设置为引导分区。
6.使用命令提示符运行磁盘部署服务(DISM)工具:打开命令提示符,键入命令“dism/apply-image/imagefile:路径\install.wim/index:1/applydir:U盘分区盘符”,将路径替换为Win10ISO文件所在位置,将U盘分区盘符替换为您的U盘对应的盘符。这一命令将把ISO文件中的系统映像文件应用到U盘的分区中。
7.完成DISM工具的运行后,使用命令“bcdbootU盘分区盘符:\Windows”将U盘设置为可引导。
8.复制其他系统文件:在U盘根目录中创建一个名为“boot”(不包含引号)的文件夹,并从Win10ISO文件中复制所有文件到该文件夹中。
9.完成以上步骤后,您的U盘已经成为了一个可启动的Win10系统盘。您可以使用它来重新安装或在其他计算机上安装Win10系统了。
10.在目标计算机上启动:将制作好的Win10系统盘插入目标计算机,并重启计算机。确保在计算机启动时选择U盘作为启动设备。
11.安装Win10系统:按照屏幕上的指示,选择语言、时区和键盘布局等选项,然后点击“下一步”。接下来,点击“安装”按钮以开始Win10系统的安装。
12.等待安装完成:系统安装过程可能需要一些时间,请耐心等待。
13.自定义设置:根据您的个人喜好和需求,对Win10系统的一些自定义设置进行调整,如登录账户、隐私设置等。
14.系统优化:完成安装后,您可以根据自己的需求进行一些系统优化,例如安装必要的驱动程序、更新系统等。
15.完成所有设置后,您现在已经成功制作了一个可启动的Win10系统盘,并成功地在目标计算机上安装了Win10系统。祝您使用愉快!
通过本文提供的简易教程,您可以使用U盘轻松制作一个可启动的Win10系统盘。这将为您提供重新安装或在其他计算机上安装Win10系统的便利性和灵活性。希望本文对您有所帮助,祝您成功!