通过Win10命令符修复电脑驱动(一步步教你使用命令符轻松修复电脑驱动问题)
- 家电技巧
- 2024-06-12
- 42
- 更新:2024-06-08 08:47:46
在使用Windows10操作系统的过程中,我们经常会遇到电脑驱动出现问题的情况。这些问题可能导致硬件设备无法正常工作或性能下降,给我们的工作和娱乐带来困扰。然而,通过使用命令符,我们可以轻松地修复这些驱动问题,而无需费时费力地手动查找和安装驱动程序。本文将详细介绍如何利用Win10命令符来修复电脑驱动问题,让您的电脑恢复正常运行。
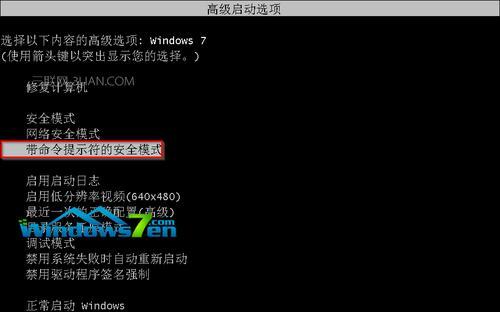
1.什么是Win10命令符?
2.驱动问题对电脑性能的影响有多大?
3.如何打开Win10命令提示符?
4.了解设备管理器和驱动程序状态
5.使用命令符检测驱动问题
6.使用命令符更新驱动程序
7.使用命令符卸载驱动程序
8.使用命令符还原之前的驱动版本
9.使用命令符解决常见的驱动错误代码
10.使用命令符修复驱动冲突问题
11.使用命令符重置驱动设置
12.使用命令符备份和还原驱动程序
13.使用命令符恢复丢失的驱动文件
14.使用命令符解决驱动程序无法安装问题
15.使用命令符修复驱动问题的注意事项
1.什么是Win10命令符?
Win10命令提示符(也称为命令行界面)是Windows操作系统中一种强大的工具,允许用户通过输入文本命令来执行各种系统操作。它可以用于执行文件和文件夹管理、网络设置、系统维护以及驱动程序的修复和管理等任务。
2.驱动问题对电脑性能的影响有多大?
驱动问题可能导致硬件设备无法正常工作,例如声卡无法发出声音、显卡显示异常、无线网卡无法连接网络等。这些问题会降低电脑的性能和功能,并且给用户带来不便。及时解决驱动问题对于保持电脑的正常运行至关重要。
3.如何打开Win10命令提示符?
在Windows10中,您可以通过多种方式打开命令提示符。其中一种方式是通过开始菜单。单击开始按钮,然后在搜索框中键入“cmd”。在搜索结果中,找到并单击“命令提示符”或“命令提示符(管理员)”。
4.了解设备管理器和驱动程序状态
在修复驱动问题之前,我们需要了解设备管理器和驱动程序的状态。打开设备管理器的方法是右键单击“开始”按钮,并选择“设备管理器”。在设备管理器中,您可以看到安装在电脑上的各种硬件设备以及它们的状态。如果设备出现黄色感叹号或问号标志,则表示该设备的驱动程序可能存在问题。
5.使用命令符检测驱动问题
使用命令提示符可以检测电脑上的驱动问题。在命令提示符窗口中,输入“sfc/scannow”命令并按回车键。系统会开始扫描并自动修复任何与驱动程序相关的问题。该过程可能需要一些时间,请耐心等待。
6.使用命令符更新驱动程序
如果您确定某个设备的驱动程序需要更新,可以使用命令提示符来更新它。打开设备管理器,找到要更新的设备,并右键单击它。然后选择“属性”选项卡,并记下设备的硬件ID。接下来,在命令提示符中输入“pnputil/add-driver<驱动程序路径>/install”命令,并将<驱动程序路径>替换为实际的驱动程序路径。
7.使用命令符卸载驱动程序
如果某个设备的驱动程序出现问题,您可以使用命令提示符将其卸载。在设备管理器中找到要卸载的设备,右键单击并选择“卸载设备”。在命令提示符中输入“pnputil/delete-driver<硬件ID>/uninstall”命令,并将<硬件ID>替换为实际的硬件ID。
8.使用命令符还原之前的驱动版本
有时候,更新驱动程序后可能会出现问题。在这种情况下,您可以使用命令提示符还原之前的驱动版本。打开设备管理器,找到要还原驱动程序的设备,并右键单击它。选择“属性”选项卡,然后单击“驱动程序详细信息”。在驱动程序详细信息窗口中,找到并记下之前安装的驱动版本号。接下来,在命令提示符中输入“pnputil/delete-driver<硬件ID>/uninstall/force”命令,并将<硬件ID>替换为实际的硬件ID。
9.使用命令符解决常见的驱动错误代码
在修复驱动问题时,我们可能会遇到各种错误代码。使用命令提示符可以快速解决这些常见的错误。如果您收到错误代码“Code28”,表示驱动程序无法加载,您可以在命令提示符中输入“devcon.exeinstall<驱动程序路径><硬件ID>”命令,并将<驱动程序路径>和<硬件ID>替换为实际的路径和ID。
10.使用命令符修复驱动冲突问题
有时候,不同设备的驱动程序可能会发生冲突,导致硬件无法正常工作。使用命令提示符可以帮助我们解决这些冲突问题。输入“devcon.exedisable<硬件ID>”命令以禁用特定设备的驱动程序,然后再输入“devcon.exeenable<硬件ID>”命令以重新启用驱动程序。
11.使用命令符重置驱动设置
有时候,驱动程序设置可能会出现问题,导致设备无法正常工作。通过使用命令提示符,我们可以重置这些设置并恢复设备的功能。在命令提示符中输入“devcon.exerestart<硬件ID>”命令,以重启特定设备的驱动程序。
12.使用命令符备份和还原驱动程序
在进行任何驱动程序修改之前,备份驱动程序是一个明智的选择。命令提示符提供了简单的方法来备份和还原驱动程序。输入“dism/online/export-driver/destination:<备份路径>”命令以备份驱动程序,并将<备份路径>替换为实际的备份路径。要还原驱动程序,输入“dism/online/add-driver/driver:<驱动程序路径>”命令,并将<驱动程序路径>替换为实际的驱动程序路径。
13.使用命令符恢复丢失的驱动文件
在某些情况下,驱动文件可能会丢失或损坏,导致设备无法正常工作。使用命令提示符可以帮助我们快速恢复这些丢失的文件。输入“sfc/scannow”命令以扫描系统文件并修复任何丢失的驱动文件。
14.使用命令符解决驱动程序无法安装问题
有时候,驱动程序可能无法安装,导致设备无法正常工作。使用命令提示符可以帮助我们解决这些安装问题。在命令提示符中输入“pnputil.exe-a<驱动程序路径>”命令以安装驱动程序,并将<驱动程序路径>替换为实际的路径。
15.使用命令符修复驱动问题的注意事项
在使用命令提示符修复驱动问题时,有几个注意事项需要牢记。确保您在使用命令提示符之前备份了重要的文件和驱动程序。仔细阅读并理解每个命令的用途和作用。遵循操作系统的安全指导,以避免不必要的问题。
通过Win10命令提示符修复电脑驱动问题是一种快速和高效的方法。在本文中,我们详细介绍了如何使用命令提示符来检测、更新、卸载、还原和修复驱动程序。希望这些方法能帮助您解决电脑驱动问题,并使您的电脑恢复正常运行。记住,在进行任何驱动程序修改之前,请务必备份重要文件和驱动程序,并且谨慎操作,以避免出现其他问题。
利用Win10命令符修复电脑驱动问题
在Win10操作系统中,出现电脑驱动故障是一个常见的问题。然而,通过使用命令符,我们可以轻松解决这些问题,避免繁琐的手动操作或需要专业知识的修复方法。本文将为您介绍如何利用Win10命令符来修复电脑驱动,让您的电脑恢复正常运行。
一、打开命令提示符(CMD)
在开始菜单中搜索“命令提示符”或按下Win+R键,输入“cmd”,然后按下回车键,即可打开命令提示符窗口。
二、检查驱动状态
在命令提示符窗口中输入“driverquery”,按下回车键,系统将列出当前安装的所有驱动程序,并显示其状态,包括正常、禁用或无法加载等。
三、查找故障驱动程序
使用命令“driverquery/v|findstr/i"错误"”可以过滤出所有包含错误信息的驱动程序,帮助我们快速定位故障所在。
四、禁用驱动程序
若发现某个驱动程序存在问题,可以通过命令“pnputil/disable-driver[驱动程序文件名]”来禁用该驱动程序,以避免其继续引发问题。
五、重新启用驱动程序
一旦禁用了某个驱动程序,但问题已经解决,我们可以使用命令“pnputil/enable-driver[驱动程序文件名]”重新启用它,并确保其正常运行。
六、更新驱动程序
通过使用命令“driverquery/focsv>C:\驱动程序列表.csv”可以将所有驱动程序信息导出为CSV格式的文件,以便更方便地查看和分析。在得知哪些驱动程序需要更新后,我们可以手动下载最新的驱动程序安装包并进行安装。
七、卸载驱动程序
对于某些顽固的故障,可能需要彻底卸载驱动程序并重新安装。通过命令“pnputil/delete-driver[驱动程序文件名]/uninstall”可以实现驱动程序的卸载操作。
八、查找并修复系统文件错误
在命令提示符窗口中输入“sfc/scannow”,系统会开始扫描并修复可能存在的系统文件错误,这有助于解决一些与驱动程序相关的问题。
九、重置设备管理器
使用命令“setdevmgr_show_nonpresent_devices=1”和“startdevmgmt.msc”可以打开设备管理器,并显示之前卸载的设备。这有助于进一步清理和重置驱动程序设置。
十、重新安装设备驱动程序
在设备管理器中找到故障设备,右键点击选择“更新驱动程序”,然后选择自动搜索更新。系统会尝试自动下载并安装最新的适配驱动程序。
十一、查找并解决驱动冲突
通过命令“driverquery/v|findstr/i"冲突"”可以查找出所有存在冲突的驱动程序,然后采取相应的措施解决冲突问题。
十二、清除无效驱动程序
使用命令“setdevmgr_show_nonpresent_devices=1”和“startdevmgmt.msc”,进入设备管理器后,选择“显示隐藏的设备”,然后删除无效的驱动程序。
十三、检查硬件连接
有时候,电脑驱动问题可能与硬件连接有关。我们可以使用命令“wmicmemorychipgetcapacity”和“wmicdiskdrivegetmodel”等来检查内存条和硬盘的连接情况。
十四、恢复系统默认设置
若以上方法都无法解决驱动问题,我们可以尝试使用系统还原功能,将电脑恢复到之前的一个可用的状态,并重建正确的驱动配置。
十五、定期备份驱动程序
为了避免日后再次遇到驱动问题,我们建议定期备份电脑中的驱动程序。可以使用命令“dism/online/export-driver/destination:C:\驱动备份”来备份所有已安装的驱动程序。
通过使用Win10命令提示符,我们可以方便地检查、禁用、重新启用、更新、卸载以及解决电脑驱动问题。掌握这些简单有效的命令操作,能够帮助我们快速解决各种常见的驱动故障,让电脑恢复正常运行。记住要谨慎操作,并在进行修改前备份重要数据,以免造成不可逆转的损失。











