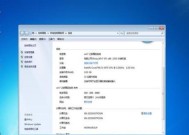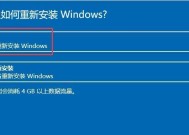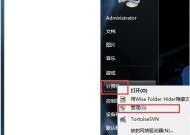轻松掌握Win7输入法设置的步骤(Win7输入法设置详解)
- 数码攻略
- 2024-07-17
- 118
- 更新:2024-07-15 14:03:24
在日常的电脑使用中,输入法是我们必不可少的工具之一。合理地设置Win7输入法不仅可以提高我们的输入效率,还能让我们的工作更加轻松愉快。本文将详细介绍Win7输入法设置的步骤和注意事项,帮助读者轻松掌握。

1.设置默认输入法
在开始菜单中点击“控制面板”,进入控制面板界面。然后点击“时钟、语言和区域”选项,再点击“区域和语言”选项,选择“键盘和语言”标签页,点击“更改键盘”按钮。在弹出的窗口中选择“中文(简体,中国)-MicrosoftPinyinInputMethodEditor”作为默认输入法。
2.选择输入法快捷键
在键盘和语言设置的“键盘”标签页中,点击“更改键盘”按钮,选择“中文(简体,中国)-MicrosoftPinyinInputMethodEditor”,点击“属性”按钮。在弹出的窗口中选择“高级键盘属性”标签页,勾选“按住Shift键切换输入语言”,然后点击确定。
3.设置输入法界面风格
在键盘和语言设置的“键盘”标签页中,点击“更改键盘”按钮,选择“中文(简体,中国)-MicrosoftPinyinInputMethodEditor”,点击“属性”按钮。在弹出的窗口中选择“外观”标签页,选择您喜欢的输入法界面风格,如经典、扁平等。然后点击确定。
4.自定义输入法候选词
在输入法界面中,点击右上角的“设置”按钮,在弹出的菜单中选择“高级设置”。在高级设置界面中,找到“候选词”选项,可以设置显示候选词的个数、是否显示词频等。
5.设置输入法自动备份
在输入法界面中,点击右上角的“设置”按钮,在弹出的菜单中选择“高级设置”。在高级设置界面中,找到“备份与还原”选项,可以选择定期备份输入法用户文件,以防止数据丢失。
6.学习使用输入法快捷方式
使用Win7输入法时,我们可以通过快捷方式来提高输入效率。比如,按Ctrl+空格可以切换中英文输入状态,按Ctrl+Shift+空格可以切换全角和半角状态等。
7.设置独立输入法快捷方式
在输入法界面中,点击右上角的“设置”按钮,在弹出的菜单中选择“高级设置”。在高级设置界面中,找到“自定义热键”选项,可以自定义独立输入法快捷方式,方便我们的使用。
8.使用输入法词库管理
Win7输入法提供了丰富的词库管理功能,可以通过词库管理来增加、删除或编辑个人词库。在输入法界面中,点击右上角的“设置”按钮,在弹出的菜单中选择“词库管理”,即可进行操作。
9.设置输入法快速查找
在输入法界面中,点击右上角的“设置”按钮,在弹出的菜单中选择“高级设置”。在高级设置界面中,找到“快速查找”选项,可以通过设置快捷键来快速查找特定的词语或短语。
10.使用输入法自动矫正
Win7输入法还提供了自动矫正功能,可以自动纠正我们输入的拼音错误。在输入法界面中,点击右上角的“设置”按钮,在弹出的菜单中选择“高级设置”。在高级设置界面中,找到“自动矫正”选项,可以开启或关闭该功能。
11.设置输入法皮肤
Win7输入法不仅提供了多种界面风格选择,还支持自定义皮肤。在输入法界面中,点击右上角的“设置”按钮,在弹出的菜单中选择“换肤”,即可选择您喜欢的皮肤。
12.设置输入法个性签名
在输入法界面中,点击右上角的“设置”按钮,在弹出的菜单中选择“个性签名”。在个性签名界面中,可以自定义显示在输入法界面上的个性签名,比如您的名言警句、激励自己的话语等。
13.使用输入法扩展功能
Win7输入法还提供了丰富的扩展功能,比如手写输入、语音输入等。在输入法界面中,点击右上角的“设置”按钮,在弹出的菜单中选择“扩展功能”,即可使用这些功能。
14.设置输入法安全保护
在输入法界面中,点击右上角的“设置”按钮,在弹出的菜单中选择“高级设置”。在高级设置界面中,找到“安全保护”选项,可以开启或关闭输入法的安全保护功能,防止输入法被恶意篡改。
15.重启电脑使设置生效
在完成所有设置后,为了确保设置生效,我们需要重新启动电脑。重启后,我们就可以愉快地享受Win7输入法带来的高效输入体验了。
通过本文所介绍的步骤,我们可以轻松地对Win7输入法进行各种设置,提升我们的输入效率。合理设置输入法不仅可以让我们的工作更加高效,还可以让我们的电脑使用体验更加舒适。赶快动手尝试吧!
Win7输入法设置步骤详解
在日常使用电脑的过程中,输入法是我们必不可少的工具之一。好的输入法设置不仅可以提高我们的打字速度,还可以减少错误输入的频率。而对于使用Windows7操作系统的用户来说,如何正确地进行输入法设置就显得尤为重要。本文将详细介绍Win7输入法设置的步骤和技巧,帮助读者轻松掌握相关操作,并提升自身的打字效率。
设置系统语言为中文
在Win7系统中,首先要确保系统语言设置为中文,这样才能正常使用中文输入法。点击“开始”菜单,选择“控制面板”,进入“区域和语言”选项。在弹出的窗口中,点击“键盘和语言”选项,然后选择“更改键盘和其他输入法”。在新弹出的窗口中,点击“更改键盘”按钮,并选择“添加”按钮。在弹出的列表中选择中文输入法,并点击确定。
调整输入法偏好设置
点击桌面右下角的语言栏,选择“首选项”。在弹出的窗口中,可以调整输入法的一些偏好设置,例如拼音方案、标点符号、提示音等。根据个人喜好,进行相应的设置,然后点击确定保存。
设置快捷键
合理设置输入法的快捷键可以极大地提升我们的打字效率。在输入法首选项窗口中,点击“高级键盘设定”,进入高级设置界面。选择“设置快捷键”选项,然后点击“更改按键序列”按钮。在弹出的窗口中选择合适的快捷键组合,并点击确定保存。
调整输入法提示功能
Win7输入法还提供了一些提示功能,例如拼音提示、自动纠错等。我们可以根据需要进行相应的调整。点击输入法首选项窗口中的“提示”选项,然后选择合适的提示方式,如高亮、下拉框等。根据个人喜好进行设置,并点击确定保存。
配置个性化词库
Win7输入法还支持个性化词库的配置,可以将常用词汇添加到词库中,减少输入时的重复劳动。点击输入法首选项窗口中的“词库”选项,然后选择“用户自定义词库”。在新弹出的窗口中,可以添加新的词汇或对已有词汇进行编辑。编辑完成后,点击确定保存。
调整输入法外观
Win7输入法提供了一些外观样式供用户选择,可以根据个人喜好进行相应的调整。点击输入法首选项窗口中的“外观”选项,然后选择合适的外观样式,例如透明、模糊等。调整完成后,点击确定保存。
设置备选字符
在某些情况下,我们可能需要输入一些特殊字符或符号。Win7输入法提供了备选字符功能,可以快速输入所需的字符。点击输入法首选项窗口中的“备选字符”选项,然后选择合适的字符集,如数字、英文字母、中文字符等。根据需要进行选择,并点击确定保存。
启用手写输入
Win7输入法还支持手写输入功能,可以通过手写笔或鼠标进行中文输入。点击输入法首选项窗口中的“手写”选项,然后选择合适的手写输入方式,如手写面板、手写识别等。根据个人需要进行选择,并点击确定保存。
设置自定义短语
有时候我们可能需要频繁使用一些固定的短语或句子。Win7输入法提供了自定义短语功能,可以设置一些常用的短语,通过简单的快捷键即可输入。点击输入法首选项窗口中的“自定义短语”选项,然后选择“添加”按钮,在弹出的窗口中输入短语内容,并设置相应的快捷键。编辑完成后,点击确定保存。
设置切换方式
对于需要同时使用多种输入法的用户来说,设置输入法的切换方式非常重要。点击输入法首选项窗口中的“切换方式”选项,然后选择合适的切换方式,如鼠标切换、快捷键切换等。根据个人习惯进行选择,并点击确定保存。
调整输入法大小
Win7输入法的大小也可以进行调整,以适应不同屏幕分辨率或个人喜好。点击输入法首选项窗口中的“窗口大小”选项,然后拖动滑块进行大小调整。调整完成后,点击确定保存。
设置提示音
Win7输入法还支持自定义的提示音设置,可以在输入时播放音效提醒。点击输入法首选项窗口中的“提示音”选项,然后选择合适的音效文件。根据个人喜好进行选择,并点击确定保存。
设置默认输入法
在系统中可能会安装多种输入法,设置默认输入法可以确保我们在打字时使用的是我们所需的输入法。点击输入法首选项窗口中的“默认输入法”选项,然后选择合适的输入法。根据个人需求进行选择,并点击确定保存。
设置输入法云同步
Win7输入法还支持云同步功能,可以将我们的个性化设置同步到云端,方便在其他设备上使用。点击输入法首选项窗口中的“同步”选项,然后选择合适的同步方式。按照提示进行相关设置,并点击确定保存。
通过对Win7输入法设置步骤的详细介绍,我们可以轻松掌握相关操作,并提升自身的打字效率。合理设置输入法偏好、快捷键、提示功能等,可以让我们更加高效地使用电脑进行文字输入。希望本文的内容能够帮助到大家,在Win7系统中更加便捷地使用输入法。