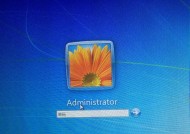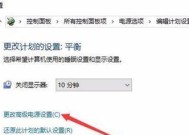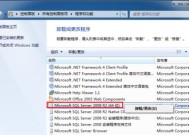如何查看Windows7电脑配置(轻松了解你的电脑硬件与软件信息)
- 电脑维修
- 2024-07-18
- 42
- 更新:2024-07-15 14:02:33
无论是购买新电脑还是升级现有设备,了解自己电脑的配置是非常重要的。在Windows7操作系统下,查看电脑配置可以帮助你准确了解自己电脑的硬件与软件信息,为你的日常使用和维护提供帮助。本文将介绍如何在Windows7操作系统中轻松查看电脑配置。
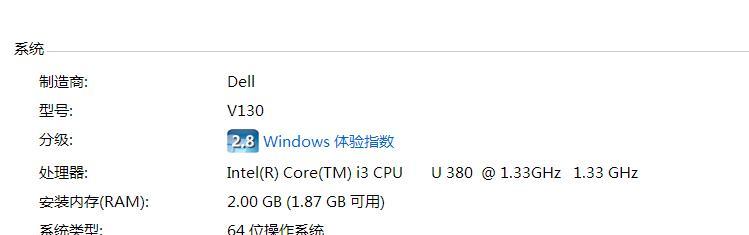
查看操作系统信息
在这一部分中,我们将学习如何查看操作系统的相关信息,包括操作系统版本、系统类型和安装路径等。通过这些信息,你可以了解自己的操作系统的详细情况。
获取CPU信息
在这一部分中,我们将介绍如何查看CPU(中央处理器)的相关信息。你将学习如何获得CPU型号、核心数和运行频率等重要参数,从而了解自己电脑的处理能力。
查阅内存信息
在这一部分中,我们将探讨如何查看电脑的内存(RAM)信息。你将学会如何获取内存容量、类型和速度等信息,这些对于电脑的性能提升和软件运行至关重要。
检查硬盘驱动器信息
在这一部分中,我们将介绍如何查看硬盘驱动器的详细信息。你将了解到硬盘容量、使用情况和驱动器类型等重要数据,帮助你更好地管理硬盘存储空间。
查询显卡信息
在这一部分中,我们将学习如何查看显卡(图形处理器)的相关信息。你将了解到显卡型号、显存容量和驱动程序等信息,这对于游戏玩家和多媒体爱好者来说非常重要。
了解声卡信息
在这一部分中,我们将介绍如何获取电脑声卡(音频设备)的详细信息。你将学会查看声卡型号、驱动程序和音频输入输出等信息,帮助你享受更好的音频体验。
检视网络适配器信息
在这一部分中,我们将探讨如何查看网络适配器的相关信息。你将了解到网络适配器型号、MAC地址和连接状态等信息,帮助你诊断和解决网络问题。
查询打印机与扫描仪信息
在这一部分中,我们将介绍如何查看连接到电脑的打印机和扫描仪的详细信息。你将学会获取设备型号、状态和驱动程序等数据,帮助你更好地管理这些外部设备。
了解USB设备信息
在这一部分中,我们将学习如何查看连接到电脑的USB设备的信息。你将了解到设备名称、制造商和驱动程序等数据,帮助你识别和管理各种外部设备。
获取系统组件信息
在这一部分中,我们将探讨如何查看电脑的系统组件信息。你将了解到主板型号、BIOS版本和电源信息等重要数据,为你的电脑维护提供参考。
检查安全更新信息
在这一部分中,我们将介绍如何查看电脑已安装的安全更新信息。你将了解到已安装补丁和安全更新的日期、编号和说明等,帮助你保持电脑的安全性。
评估性能指数
在这一部分中,我们将学习如何评估电脑的性能指数。你将了解到Windows7操作系统所提供的性能评估工具,帮助你了解电脑性能并进行优化。
优化电脑配置
在这一部分中,我们将介绍一些优化电脑配置的技巧。你将学会如何根据电脑配置的特点进行优化,提升电脑的性能和响应速度。
备份与还原系统配置
在这一部分中,我们将探讨如何备份和还原电脑的系统配置。你将了解到Windows7操作系统提供的备份和还原工具,帮助你保护和恢复重要数据。
通过本文的学习,我们了解了如何在Windows7操作系统中查看电脑的配置信息。这些信息对于日常使用、维护和升级电脑都非常有帮助。通过深入了解自己电脑的配置,我们可以更好地利用和管理它。
轻松了解您的电脑硬件和软件信息
当我们使用一台电脑时,了解其硬件和软件配置是非常重要的。本文将向您介绍如何在Windows7操作系统下查看电脑配置,包括处理器、内存、硬盘等硬件信息,以及操作系统版本、安装的软件等软件信息。通过学习这些技巧,您将能够更好地了解您的电脑,并根据需要进行升级或维护。
1.查看处理器信息
在开始菜单中,选择“计算机”并右键点击,然后选择“属性”。在弹出的窗口中,您将能够看到处理器型号、速度以及核心数量等详细信息。
2.检查内存容量
同样,在计算机属性窗口中,您可以找到安装在电脑上的内存容量。这对于您判断是否需要增加内存来提升电脑性能非常有帮助。
3.查找硬盘空间
通过打开“计算机”窗口,您可以看到每个硬盘驱动器的剩余空间和已使用空间。这是非常有用的,因为它可以帮助您及时释放空间或升级硬盘。
4.查看显示器信息
通过右键点击桌面并选择“屏幕分辨率”,您可以查看显示器的分辨率、刷新率和多显示器设置等信息。
5.检查操作系统版本
在计算机属性窗口中,您可以找到关于操作系统的详细信息,包括版本号、系统类型和是否激活等。
6.查看网络适配器
打开“设备管理器”,展开“网络适配器”部分,您将看到安装在电脑上的网络适配器的详细信息,包括型号和驱动程序版本。
7.检查声卡和音频设备
在设备管理器中的“声音、视频和游戏控制器”部分,您可以查看已安装的声卡和音频设备的详细信息。
8.查找安装的软件
通过打开控制面板并选择“程序”,您可以找到已安装在电脑上的软件列表。这对于卸载不需要的软件或管理软件更新非常有帮助。
9.检查自启动程序
打开任务管理器,并点击“启动”选项卡,您可以查看启动时自动运行的程序。这是优化系统性能和解决启动速度慢问题的好方法。
10.查看电源计划设置
通过控制面板中的“电源选项”设置,您可以查看和更改电脑的电源计划设置,以便根据需要调整电脑的省电和性能表现。
11.检查设备驱动程序
在设备管理器中,您可以查看所有硬件设备的驱动程序,以确保它们都是最新版本并正常工作。
12.了解防火墙设置
通过控制面板中的“Windows防火墙”选项,您可以查看并配置Windows防火墙的设置,确保您的电脑在网络上的安全。
13.查找已连接设备
通过打开“设备和打印机”窗口,您可以看到与电脑连接的设备列表,如打印机、扫描仪等。
14.检查系统备份设置
在控制面板中选择“备份和恢复”,您可以查看和设置系统备份选项,以保护您的数据免受意外损失。
15.确认Windows7更新状态
通过打开控制面板中的“Windows更新”选项,您可以查看操作系统是否具有最新的安全补丁和更新。
通过学习如何查看Windows7电脑配置,我们能够了解硬件和软件方面的详细信息,以便更好地管理和维护我们的电脑。掌握这些技巧将有助于我们优化系统性能,提升工作效率,并确保电脑的安全与稳定运行。