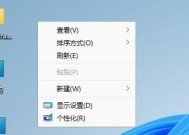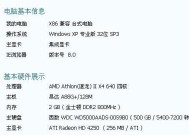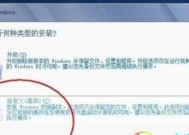使用U盘安装Win7系统(图文详解Win7系统安装步骤)
- 网络常识
- 2024-06-09
- 96
- 更新:2024-06-08 08:47:27
随着电脑技术的不断发展,很多用户喜欢使用U盘来安装操作系统。相比传统的光盘安装,U盘安装更加方便快捷。本文将详细介绍使用U盘安装Win7系统的步骤,并提供图文详解,帮助读者顺利完成安装。
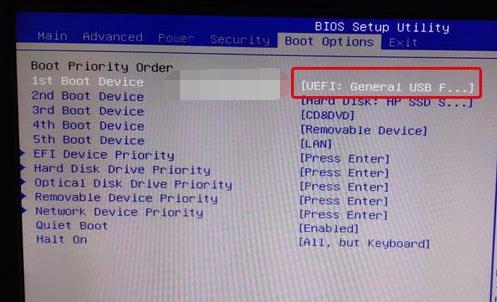
1.准备工作:选择合适的U盘及Win7镜像文件
在开始安装前,我们需要准备一枚容量足够大的U盘,并下载Win7系统的镜像文件。确保U盘空间足够,并选择稳定可靠的Win7镜像文件,以保证安装过程的顺利进行。
2.格式化U盘:清除U盘内所有数据
在开始制作U盘安装盘之前,我们需要对U盘进行格式化操作,以清除其内部所有数据。这样可以确保U盘的空间完全被用于制作安装盘,避免出现错误。
3.使用工具:下载并运行U盘启动制作工具
在制作U盘启动盘之前,我们需要下载并运行一款专门的U盘启动制作工具。这个工具可以将Win7系统镜像文件写入U盘,并设置U盘为可启动设备。
4.选择U盘:将制作工具识别出的U盘选中
在启动制作工具后,它会自动扫描您电脑上连接的U盘设备。请确认制作工具已正确识别出您要制作成安装盘的U盘,并将其选中。
5.导入镜像:选择之前下载的Win7系统镜像文件
在制作工具界面中,通常会有一个“导入镜像”的选项。点击该选项,并选择之前下载的Win7系统镜像文件,导入到制作工具中。
6.制作启动盘:开始制作U盘启动盘
在确认U盘和镜像文件都已选中后,点击“制作启动盘”按钮,启动制作过程。制作工具会自动将镜像文件写入U盘,这个过程可能需要一定时间,请耐心等待。
7.设置BIOS:调整电脑启动顺序
在U盘启动盘制作完成后,我们需要进入计算机的BIOS界面,调整启动顺序。将U盘设为首选启动设备,这样在重启电脑时,系统会优先从U盘中加载。
8.安装准备:重启电脑并进入安装界面
在设置完BIOS后,我们需要重启电脑。电脑重新启动后,会自动从U盘中加载Win7系统安装界面,进入安装准备阶段。
9.选择语言:选择您想要使用的语言
在安装准备界面中,系统会要求选择您希望使用的语言。请根据个人喜好,选择适合您的语言设置,并点击下一步。
10.接受协议:阅读并同意Win7系统许可协议
在继续安装之前,系统会要求您阅读并同意Win7系统的许可协议。请仔细阅读协议内容,并勾选同意选项。
11.分区设置:选择安装Win7系统的分区
在分区设置界面中,系统会显示出您电脑上的所有磁盘分区。请根据自己的需求选择一个合适的分区,并点击下一步。
12.安装过程:等待Win7系统安装完成
在选择分区后,系统会开始进行安装过程。这个过程可能需要一段时间,请耐心等待,不要中途进行其他操作。
13.完成安装:设置用户名和密码
当Win7系统安装完成后,系统会要求您设置一个用户名和密码。请根据提示输入您想要设置的用户名和密码,并点击下一步。
14.更新补丁:安装Win7系统更新补丁
在完成用户名和密码设置后,系统会自动检测并下载可用的Win7系统更新补丁。请确保您的电脑连接到互联网,并等待系统自动安装补丁。
15.安装完成:重启电脑并进入Win7系统
当所有更新补丁安装完成后,系统会要求您重启电脑。在重启后,您可以选择进入新安装的Win7系统,开始享受其带来的便利和功能。
使用U盘安装Win7系统相比传统的光盘安装更加方便快捷。只需准备好U盘、Win7系统镜像文件和制作工具,按照步骤进行操作,即可顺利完成安装。希望本文提供的图文详解能够对读者有所帮助,让您轻松体验Win7系统的强大功能。
使用U盘安装Windows7系统的详细步骤图解
现如今,大多数电脑都不再配备光驱,而且光盘的读取速度也相对较慢。通过U盘安装操作系统成为许多人的首选。本文将详细介绍如何使用U盘来安装Windows7系统,以及步骤图解,帮助读者轻松完成系统安装。
选择合适的U盘
选择一款存储容量大于4GB的高质量U盘,确保能够顺利存储和传输系统文件。
备份重要数据
在开始操作之前,务必将U盘中的重要数据备份至其他存储设备,以防止数据丢失。
格式化U盘
将U盘插入电脑,并在“我的电脑”中找到对应的U盘盘符,右键点击选择“格式化”。在弹出的对话框中选择“FAT32”格式,并点击“开始”按钮进行格式化。
制作启动盘
在电脑中下载Windows7系统的ISO镜像文件,并使用专业的刻录工具(如Rufus、UltraISO)将ISO镜像文件写入U盘中,制作成启动盘。
设置BIOS
重启电脑,进入BIOS设置界面(一般按下“Delete”或“F2”键),在“Boot”选项中将U盘调整为第一启动项,并保存设置后退出。
插入U盘启动电脑
将制作好的U盘插入电脑的USB接口,并重新启动电脑。系统会自动从U盘启动,显示Windows安装界面。
选择语言和区域设置
在安装界面中选择合适的语言和区域设置,然后点击“下一步”。
点击“安装”
在安装界面中,点击“安装”按钮,系统开始进行文件拷贝和准备安装的工作。
接受许可协议
阅读并接受Windows7系统的许可协议,然后点击“下一步”。
选择安装类型
根据个人需求,选择“自定义(高级)”或“快速(推荐)”安装类型。
选择安装分区
在磁盘分区页面中,选择合适的安装分区,并点击“下一步”继续安装。
系统文件拷贝
系统将开始拷贝文件并进行安装过程。
重启电脑
完成系统文件拷贝后,系统会自动重启电脑,等待进入下一步安装过程。
设置用户名和密码
在设置用户名和密码界面,输入个人信息并点击“下一步”进行安装。
等待系统配置
系统将自动配置您的设置和偏好,稍等片刻即可完成整个安装过程。
通过U盘安装Windows7系统,无需光驱,操作简单快捷。只需选择合适的U盘、备份数据、格式化U盘、制作启动盘、设置BIOS、插入U盘启动电脑、选择语言和区域设置、点击安装、接受许可协议、选择安装类型、选择安装分区、系统文件拷贝、重启电脑、设置用户名和密码、等待系统配置即可轻松完成系统安装。通过这些简单步骤,您可以尽快使用最新的Windows7系统,享受更好的计算体验。