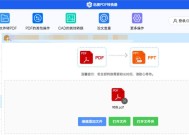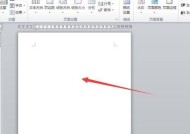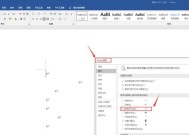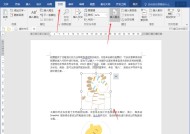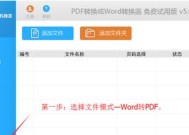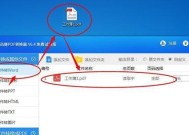解除电脑Word安全模式的方法(轻松恢复正常使用)
- 数码攻略
- 2024-06-09
- 39
- 更新:2024-06-08 08:46:08
电脑是我们日常办公、学习中必不可少的工具,而在使用电脑的过程中,有时我们会遇到一些问题,比如电脑Word进入安全模式。安全模式限制了一些功能,影响了我们的工作效率。本文将介绍解除电脑Word安全模式的方法,帮助大家轻松恢复正常使用,提高办公效率。
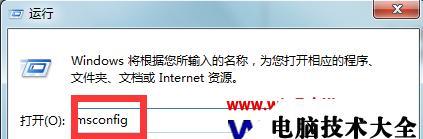
一:了解电脑Word安全模式的原因
电脑Word进入安全模式可能是由于软件冲突、插件问题或者意外关闭等原因引起的。了解原因可以帮助我们更好地解决问题。
二:重启电脑并尝试进入安全模式
有时电脑Word进入安全模式是暂时的问题,我们可以尝试重启电脑,再次进入Word来解决。
三:检查Word的插件和扩展
一些插件和扩展可能导致电脑Word进入安全模式,我们可以通过在安全模式下禁用插件和扩展来解决问题。
四:检查并修复Word的文件
Word文件的损坏或者异常可能导致安全模式,我们可以使用Word自带的修复工具来进行修复。
五:关闭Word的安全模式
如果我们确定没有其他问题,只是Word进入了安全模式,我们可以通过关闭安全模式来恢复正常使用。
六:更新Word软件
有时,过期的或者不稳定的Word版本可能导致安全模式,我们可以尝试更新Word软件来解决这个问题。
七:使用命令提示符修复Word
在命令提示符中输入特定命令可以修复Word的一些问题,我们可以尝试使用命令提示符来解除电脑Word安全模式。
八:检查并修复系统文件
有时系统文件的问题也会导致Word进入安全模式,我们可以使用系统自带的工具来检查并修复系统文件。
九:清除临时文件
临时文件的堆积可能影响Word的正常运行,我们可以清除临时文件来解决电脑Word进入安全模式的问题。
十:禁用杀毒软件或防火墙
某些杀毒软件或防火墙可能会干扰Word的运行,我们可以尝试禁用它们来解决安全模式问题。
十一:检查电脑的内存和硬盘空间
内存不足或硬盘空间不足可能导致Word进入安全模式,我们可以检查并释放一些空间来解决问题。
十二:使用系统还原
如果其他方法无效,我们可以尝试使用系统还原将电脑恢复到之前的正常状态。
十三:咨询技术支持
如果我们尝试了以上方法仍然无法解决问题,我们可以咨询电脑厂商或者微软官方的技术支持。
十四:避免电脑Word进入安全模式的方法
为了避免电脑Word进入安全模式,我们可以定期更新软件、保护电脑免受恶意软件侵害,以及注意避免意外关闭软件等。
十五:
通过本文介绍的方法,我们可以解除电脑Word安全模式,恢复正常使用。在遇到类似问题时,我们可以尝试逐一排查并解决,提高办公效率。同时,我们也应该注意保护电脑的安全,避免再次出现类似问题。
电脑Word安全模式解除的方法
在使用电脑时,我们经常会遇到一些问题,比如打开Word时进入安全模式。这种情况下,我们无法进行正常的编辑和保存操作,给工作和学习带来了很大的困扰。本文将介绍一些简单有效的方法,帮助您解除电脑Word安全模式,让您能够顺利使用Word进行文档编辑。
一、检查插件和附加组件
通过打开Word的安全模式,有时是因为某些插件或附加组件的问题。您可以在“文件”选项中找到“选项”菜单,并选择“附加组件”进行检查。若发现有冲突或者不必要的插件,可以选择禁用或卸载。
二、删除临时文件
临时文件可能会导致Word进入安全模式。您可以通过在文件资源管理器中输入“%temp%”来打开临时文件夹,删除其中的所有文件。然后重新启动Word,看是否能够正常进入。
三、更新或重新安装Office套件
有时候,Word安全模式的问题是由于Office套件版本过旧或者损坏所致。您可以尝试更新Office套件,或者卸载并重新安装最新的版本。这样可以解决一些与Word安全模式相关的问题。
四、检查并修复Office程序
在控制面板中,选择“程序和功能”,找到Office套件并选择“更改”选项。在弹出的窗口中,选择“修复”来修复可能存在的问题。修复完成后,重新启动电脑,看是否能够解除Word安全模式。
五、禁用模板和加载项
有时候,Word安全模式的问题可能是由于某些模板或加载项引起的。您可以在Word中选择“文件”选项,进入“选项”菜单,并选择“加载项”。禁用所有的模板和加载项,重新启动Word,看是否能够解除安全模式。
六、检查文件完整性
Word文档的损坏也可能导致进入安全模式。您可以尝试打开其他正常的Word文档,检查是否会出现安全模式的情况。如果其他文档能够正常打开,说明问题可能在于当前文档的完整性。此时,可以尝试通过打开一个新的空白文档,并将内容粘贴到新文档中来解决问题。
七、修改注册表设置
谨慎操作注册表,错误的修改可能会导致系统出现其他问题。如果您有一定的经验并且明确知道操作的步骤,请尝试通过修改注册表来解除Word安全模式。在注册表中,找到Word相关的项,将其删除或者修改值。
八、运行安全模式修复工具
MicrosoftOffice提供了一些修复工具,用于解决各种与Office套件相关的问题。您可以从官方网站下载并运行这些工具,看是否能够解除Word安全模式。
九、检查病毒和恶意软件
有时候,计算机中的病毒或恶意软件也会导致Word进入安全模式。请确保您的计算机已经安装了有效的杀毒软件,并进行定期扫描。如果发现病毒或恶意软件,请立即清除。
十、调整电脑性能设置
电脑性能低下也可能导致Word进入安全模式。您可以通过关闭一些占用资源较大的程序、清理硬盘空间、增加虚拟内存等方式来提升电脑性能,减少Word进入安全模式的可能性。
十一、重建用户配置文件
有时候,用户配置文件的损坏也会导致Word进入安全模式。您可以尝试创建一个新的用户账户,重新登录并打开Word,看是否能够解除安全模式。
十二、联系技术支持
如果您尝试了以上方法仍然无法解除Word安全模式,建议您联系官方的技术支持团队,寻求专业的帮助和指导。
十三、备份重要文档
在解决Word安全模式问题的过程中,请务必注意备份重要的文档。避免因为操作不当或其他原因导致文档丢失或损坏。
十四、更新操作系统
有时候,操作系统的更新也能够解决一些与Word安全模式相关的问题。请确保您的操作系统已经安装了最新的更新补丁,以确保系统的稳定性和兼容性。
十五、定期维护和检查
建议您定期进行系统维护和检查,包括清理临时文件、更新软件、修复错误等。这样可以减少Word进入安全模式的可能性,并提升电脑的整体性能和稳定性。
电脑Word进入安全模式是一个常见的问题,但通过本文介绍的方法,您可以很容易地解除安全模式,恢复正常的编辑和保存功能。请根据实际情况选择合适的方法进行尝试,并保持对电脑的定期维护,以确保顺畅的工作和学习。